
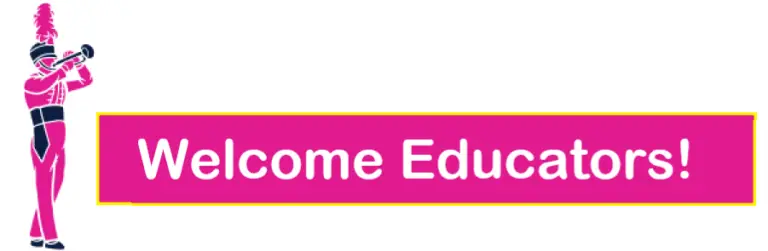
It’s Back To School time, and there’s even more excitement and anticipation in the air than usual. Why? AI, of course! Teachers like you are using AI tools to create lesson plans, curriculum and supplemental materials for their students. We’re using it to write and create activities for the Prep Rally!! AI has lots of fans in education because we see the possibilities.
TeacherMade has always been focused on making the teacher’s workload lighter. Our auto-grading feature alone saves teachers many hours each week. Over the next few months, we’re adding AI Assistants to amplify the time-savings, especially when making activities. We het that it can be too complex for some– our Activity Assistant will change that.
Not a fan of AI yet? Don’t worry! In TeacherMade, AI will always will be for the teacher to use. Combined with our auto-grading and sophisticated digital learning platform, you’ll be able to go from an idea to an assignment in minutes. Nothing will be faster than prepping with TeacherMade!
These TeacherMade AI Assistants Are Live — More on the Way!
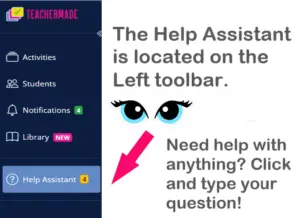
Our Help Assistant is Tireless 
TeacherMade’s new Help Assistant is pretty smart– and never sleeps. It will help you learn a tool, explain a feature, and answer just about every TeacherMade-related question you may have. Not the answer you were looking for? Click to read more information or contact Support. It’s in one place to save you time.
Our Prompt Assistant Plays Catch 
You’ve been prompting AI to generate quizzes, reading passage sets, math problems, and other materials. Now what?
Delivering Google Docs or MS Word files to your students just makes more work for you!!
Throw your AI-generated content into TeacherMade’s Prompt Assistant and it will catch it– and automagically format TeacherMade activities that are ready to be assigned to your students!! Your preps just got a whole lot easier!!
Scroll down to see some activities we’ve made that demonstrate the time-saving power of our new Prompt Assistant.
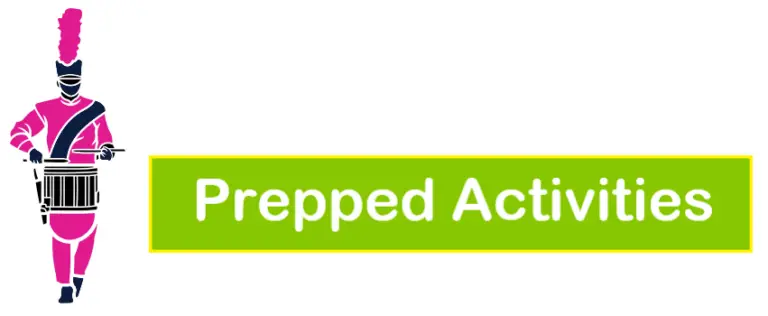
💥 We used our Prompt Assistant to make the activities below. 💥
Prompting AI chatbots directly or using wrapper sites like Twee or Magic School produces text that you can easily copy and paste into a document somewhere. What’s not so easy is to grade digital documents or paper printouts!
When you paste that prompted text into TeacherMade’s Prompt Assistant, magically delicious things happen. Our Prompt Assistant uses AI to convert the text into ready-to-assign, interactive auto-graded TeacherMade activities for you to deliver digitally to your students.
We’ve made activities for you to demonstrate the process. We’re even sharing our recipes, so you can cook some up yourself! It’s an amazing prep timesaver once you find the AI sites you like!
 Math Story Problems ala Mode
Math Story Problems ala Mode 
Prep time: 4 minutes
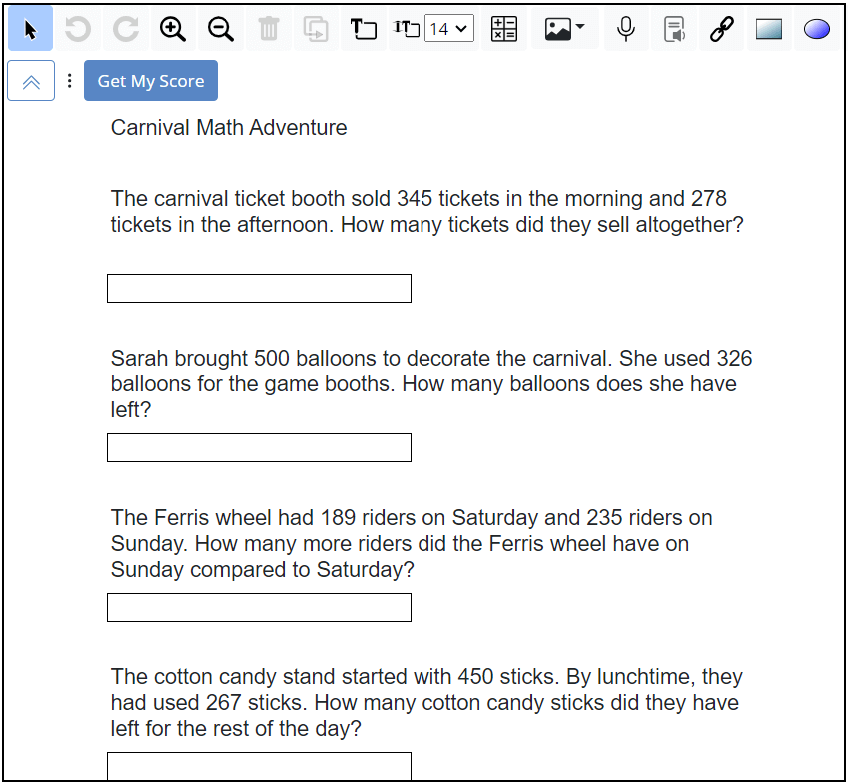
Grade: 3
Subject: Math
Standard: TEKS 3.4A (one-step and two-step problems involving addition and subtraction within 1,000)
Website: Magic School https://app.magicschool.ai
Tool: Magic School Math Story Word Problems
TeacherMade Link: Click Here
Recipe:
Step 1. Go to the Magic School website and select the Math Story Word Problem tool.
Step 2. Enter grade level, standard, and topic to generate problems. Export to Google Doc or Microsoft Word and open the file.
Step 3. Open a New Activity in Slide View in TeacherMade.
Step 4. Go to the exported file from Magic School and copy the items you wish to use.
Step 5. Open the Prompt Assistant in TeacherMade and paste the copied items in the box.
Step 6. Click the Go! button and voilà! You have an auto-graded TeacherMade activity ready to assign to students!
 Chemistry Quiz Casserole
Chemistry Quiz Casserole 
Prep time: 4 minutes
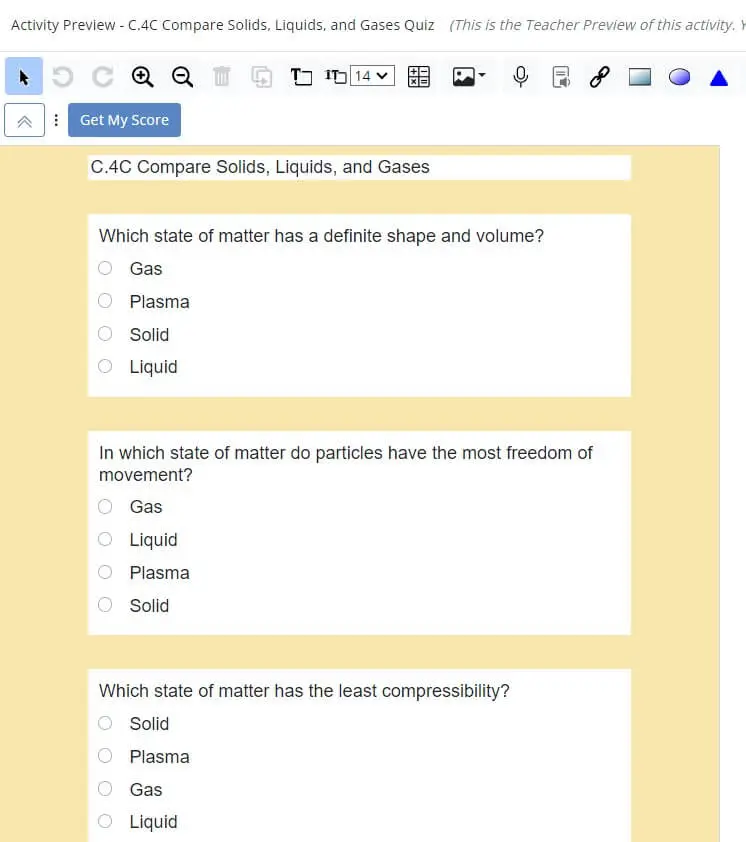
Grade: HS
Subject: Chemistry
Standard: TEKS C.4C (Compare solids, liquids, and gasses in terms of compressibility, structure, shape, and volume)
Website: Conker
https://www.conker.ai/
Tool: Create a Conker Quiz
TeacherMade Link: Click Here
Recipe:
Step 1. Go to the Conker website and select Create.
Step 2. Enter the standard or topic you want to make a quiz about. We entered the text of this TEKS standard: “Compare solids, liquids, and gasses in terms of compressibility, structure, shape, and volume” and Conker correctly identified it as TEKS C.4C. Click the “Next” button.
Step 3. Conker will generate a quiz for you. IMPORTANT: Check each answer carefully if it is not marked as “verified”–Conker sometimes makes inaccurate items. Delete any you do not want on your quiz. Also, delete any matching or drag and drop questions. The TeacherMade Prompt Assistant cannot auto-create these items yet.
Step 4. Create a PDF of your Conker quiz, open it, select all, and copy the content.
Step 5. Open a New Activity in Slide View in TeacherMade.
Step 6. Open the Prompt Assistant in TeacherMade and paste the copied items in the box.
Step 7. Click the Go! button and your TeacherMade activity is done! Bon Appetit!
 Percent Problems Pie
Percent Problems Pie 
Prep time: 4 minutes
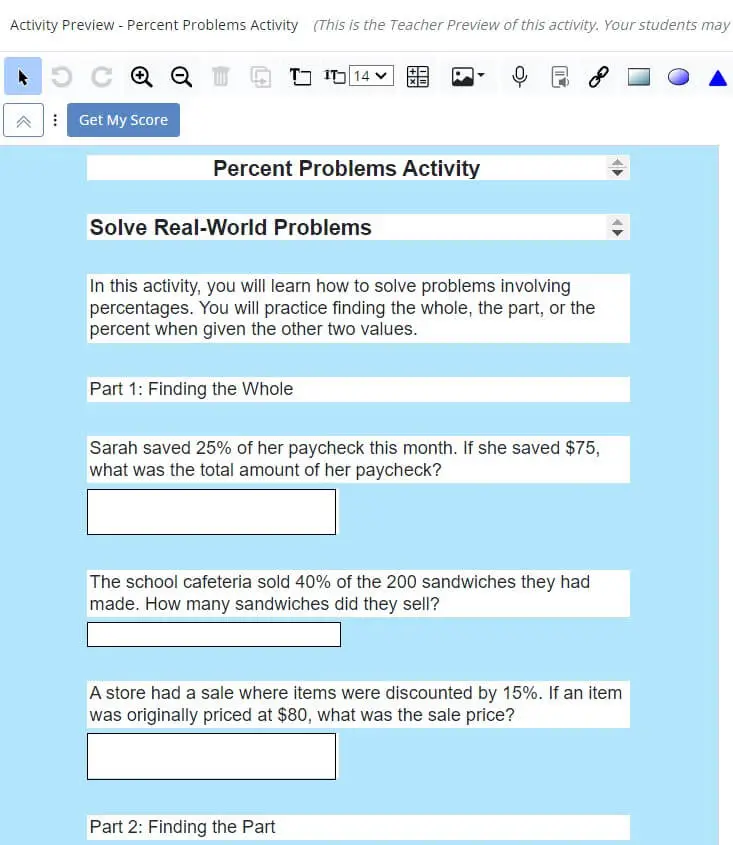
Grade: 6
Subject: Math
Standard: TEKS 6.5BA (Solve real-world problems to find the whole given a part and the percent, to find the part given the whole and the percent, and to find the percent given the part and the whole, including the
use of concrete and pictorial models)
Website: Writify AI https://writify.ai
Tool: AI Worksheet Generator
TeacherMade Link: Click Here
Recipe:
Step 1. Go to the Writify AI website, scroll down to AI Education Tools, and select AI Worksheet Generator.
Step 2. Enter the subject, topic, or standard you want to assess in the box. We entered a 6th grade math standard. Enter the grade level and number of items you want, and then click the “Generate” button.
Step 3. Writify will create your questions in the box at the bottom. If you see things like “</ul>” in there, don’t panic! These are html formatting instructions and TeacherMade’s Prompt Assistant knows what to do with them. Delete any items you don’t like in the box.
Step 4. Select all and then copy the content.
Step 5. Open a New Activity in Slide View in TeacherMade.
Step 6. Open the Prompt Assistant in TeacherMade and paste the copied items in the box.
Step 7. Click the Go! button and TeacherMade will do the rest. The Prompt Assistant knows what kind of an answer box goes with each item–it’s that smart! In this case, the final item requires the student to make a drawing and write an explanation. TeacherMade has drawing tools for the student to use, so we just resized the answer box for the explanation to give the student space to make a diagram. It’s so easy, it’s almost “Prep-free!”
 Reading Passage Risotto
Reading Passage Risotto 
Prep time: 5 minutes
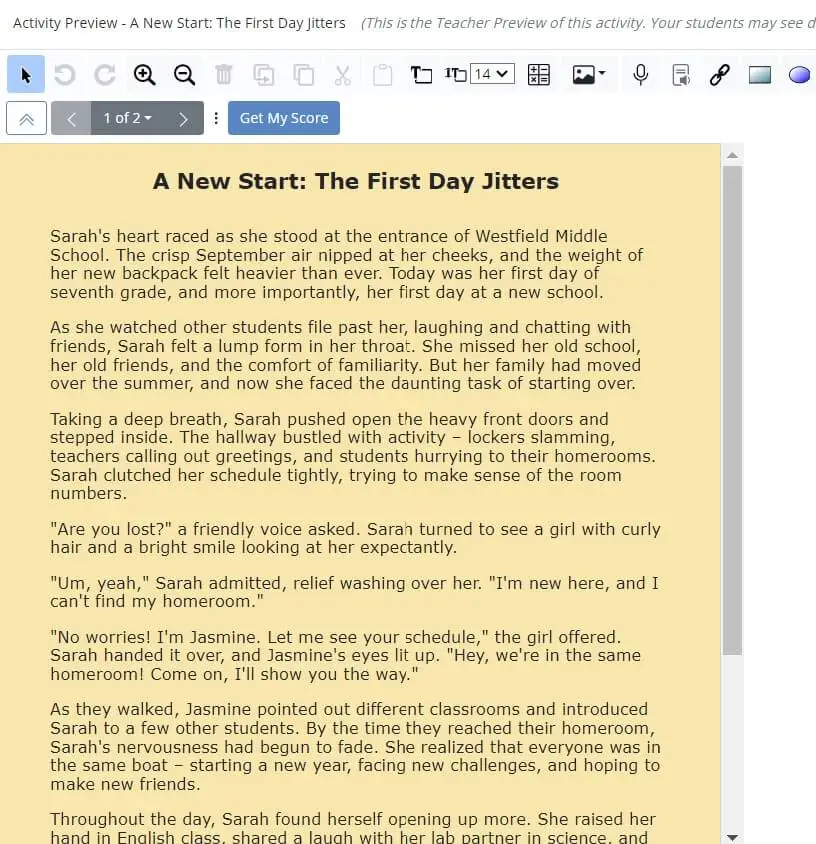
Grade: 7
Subject: ELA
Standard: TEKS 7.9A (Explain the author’s purpose and message within a text.)
Website: Magic School https://www.magicschool.ai/
Tool: Academic Content
TeacherMade Link: Click Here
Recipe:
Step 1. Go to the Magic School website and select Academic Content.
Step 2. Choose your grade level, Content Type, Text Length, Topic, and any Additional Criteria. We selected 7th grade, short story, 1 page. For the standard we entered the text from TEKS 7.9A “Explain the author’s purpose and message within a text.” and finally, we told Magic School to make sure the story had a message or theme which students could infer. Click Generate.
Step 3. Magic School will generate a reading passage for you.
Step 4: Once you have your passage, you can tell Magic School to generate questions that go along with it. We told it to create 10 questions, a mix of multiple choice and true/false making sure to include author’s purpose and message.
Step 5. Open a New Activity in Slide View in TeacherMade.
Step 6: On the first slide, copy and paste your passage from Magic School. You will need to use Teacher Text for this, and you may want to turn off the border. (We did!)
Step 7: On your second slide, open the Prompt Assistant in TeacherMade and copy and paste your questions and answer key in the box.
Step 8. Click the Go! button and your TeacherMade activity is done! IMPORTANT: Once it generates your questions, be sure to delete your answer key at the bottom! Enjoy!
 Social Studies Summarizing Salad
Social Studies Summarizing Salad 
Prep time: 6 minutes
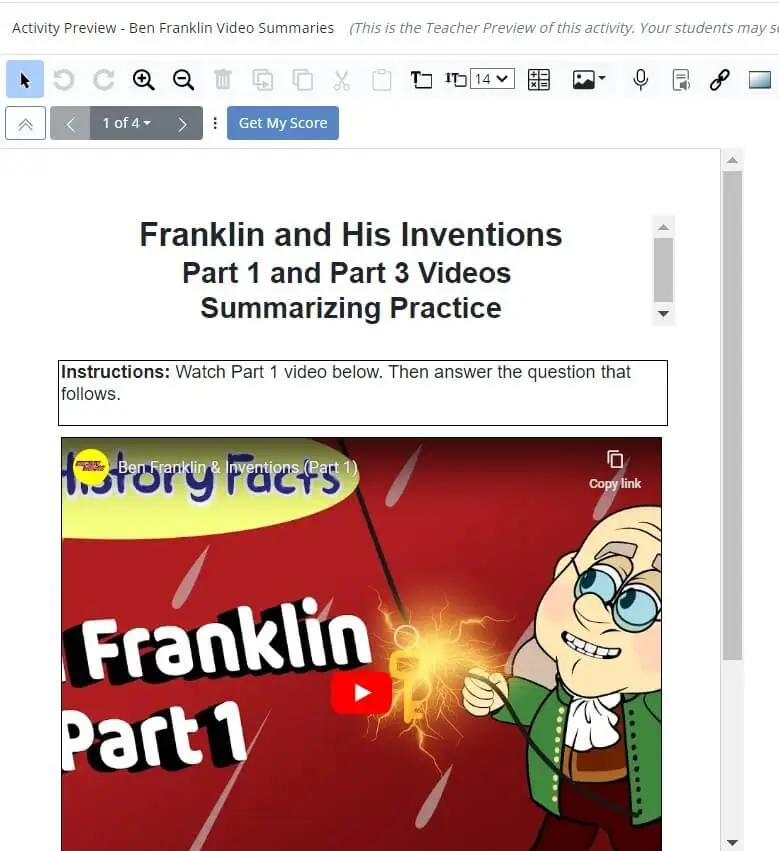
Grade: 5
Subject: Social Studies
Standard: TEKS 5.22A (Identify the accomplishments of
notable individuals in the fields of
science and technology, such as
Benjamin Franklin)
Website: Twee https://app.twee.com
Tool: Choose the Right Summary
TeacherMade Link: Click Here
Recipe:
Step 1. Find a video with content that supports your lesson and copy the link.
Step 2. Open a New Activity in Slide View in TeacherMade. Use the “+Insert” button to add a TeacherText box with a title for your activity (we choose “Franklin and His Inventions”). Then use the “+ Insert” button again and select Video, and paste the video link onto the slide (we used “Inline”).
Step 3. Go to the Twee website, scroll down and select the Choose the Right Summary tool.
Step 4. Paste the URL to the video you want to use in the box, select the level for the summary (we selected Grade 5) and press the “Do the magic!” button.
Step 5. Twee will create three plausible summaries on the right side, only one of which will be correct. Scroll down and press the “Copy” button.
Step 6. Open the Prompt Assistant in TeacherMade and paste the copied summaries in the box. Before you press “Go!”, add a prompt to the top since Twee only gives you the answer choices. (We used “Which is the BEST summary for the Part 1 video?”)
Step 7. Press the Go! button and TeacherMade will create a new slide after your video slide with the summaries. You’re done if you just have one video, but we chose to do a second one–just select “New Blank Slide” from the Slide menu in TeacherMade to make new slides for subsequent videos. And just like that you have an interactive, high quality, auto-grading Social Studies and ELA activity!
 Introduction to The Gilded Age au Gratin
Introduction to The Gilded Age au Gratin 
Prep time: 5 minutes
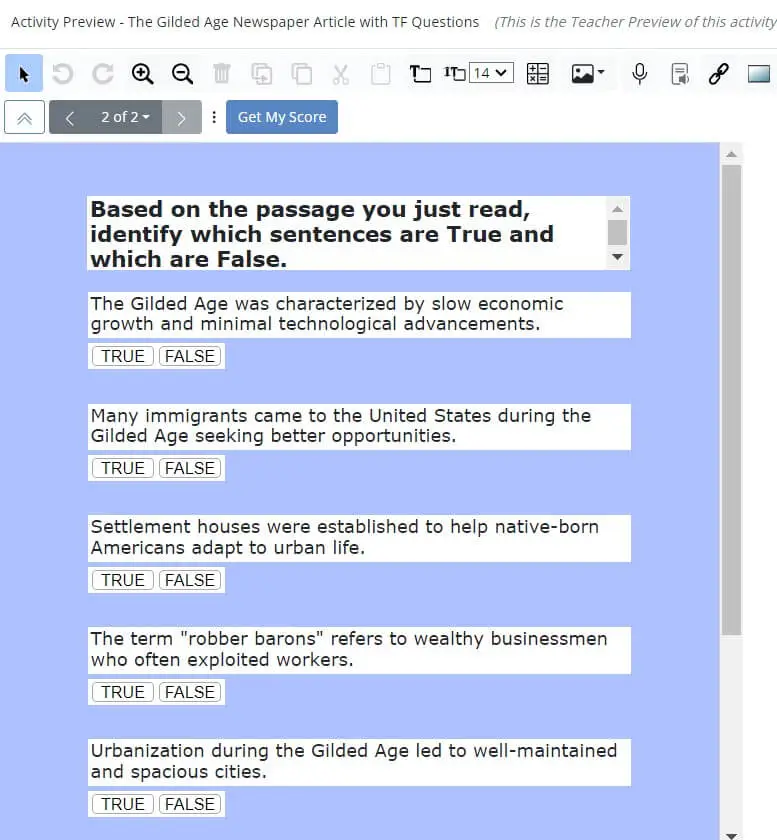
Grade: 9-12
Subject: Social Studies
Standard: TEKS US.2A
Website: Twee https://twee.com/
Tool: Create a Text
TeacherMade Link: Click Here
Recipe:
Step 1. Go to the Twee website and select “Reading” and then “Create A Text” on the left side.
Step 2. Fill in the necessary information. For this example we chose the topic The Gilded bAge, and typed in the unit vocabulary. We set it to 9th grade, Newspaper Article with 250-350 words. Click Do the magic!
Step 3. Twee will generate a reading passage for you.
Step 4: Once you have your passage, you’ll see a box that says “Don’t Stop!” Scroll down to “Create using the result” and choose “True/false” statements. Twee will generate 7 statements based on your reading passage.
Step 5. Open a New Activity in Slide View in TeacherMade.
Step 6: On the first slide, copy and paste your passage from Twee. You will need to use Teacher Text for this, and you may want to turn off the border. (We did!)
Step 7: Next, click on the green Prompt Assistant button and copy and paste your True/False statements from Twee. This will automatically create a new slide with your True/False statements.
Step 8. Click the Go! button and your TeacherMade activity is done! IMPORTANT: Once it generates your questions, be sure to delete your answer key at the bottom! Your activity is ready for your students to dine on!

Three Cheers for TeacherMade Activities that Need No Prep!!
The activities below were selected from the Shared Library by Team TeacherMade for Back to School fun. Remember, when you’re in a pinch, the Library is the place to look for 5-star resources shared by other teachers to meet your prep needs.
Graphic Organizer – Beginning of the Year Reflection
Grade 3, Grade 4, Grade 5
- Description: This is a fun beginning of the year activity in which students will reflect on the past year and set goals for the new one! It’s a great way for you to get to know your students and it’s suitable for all grade levels.
- Item Types: Open Answers
Link: Click here!


“Where I Am From” Poem
Grade 6, Grade 7, Grade 8
- Description: Students will create a personalized poem by filling in the provided template. This activity offers a fantastic way for both you and your students to get to know one another. After completing their poems, have them share their work as a presentation, which can also serve as a speaking grade!
- Item Types: Open Answer
Link: Click here!
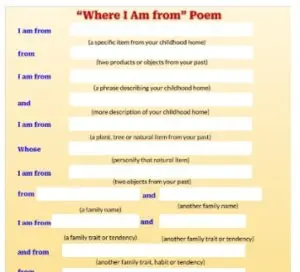

All About Me! Activity
Grades 3-12
Grades 3 through 12
- Description: Want to learn more about your students? Have them complete this “All About Me” activity. They’ll share insights into their personal lives, academic interests, and a goal for the year. Afterward, encourage students to share their answers to help everyone get to know each other better!
- Item Types: Short Answer, Open Answer
Link: Click here!
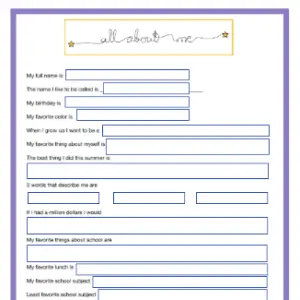

Back to School Word Search
Grade 3, Grade 4, Grade 5, Grade 6
- Description: Students love word searches, making this a perfect activity to kick off the school year. They can work together or independently to find “Back to School” words, and since it’s auto-scored, they can submit it as soon as they’ve found all the words. This is sure to be a fun way to start the school year!
- Item Types: Hotspot, Checkboxes
Link: Click here!
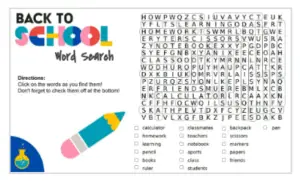

Student Interest Form
Grades 3 – 8
- Description: This student interest form allows students to rate how they feel about different school subjects. Afterward, they’ll complete an open-response section to share their strengths, weaknesses, and favorite aspects of school. It’s a quick and easy way to get to know your students!
- Item Types: Hotspot, Open Answer
Link: Click here!
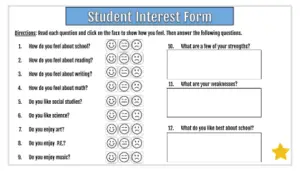

“Find Someone Who…” Activity
Any Grade
- Description: “Find Someone Who” is a class favorite! Students will move around the room, looking for classmates who share the interests listed on the form. This activity isn’t just a fun brain break; it also helps students get to know each other and spark conversations. Even the teacher can join in!
- Item Types: Short Answer
Link: Click Here!
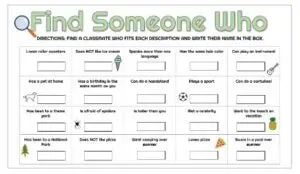

With Labor Day coming soon, this Showcase Activity is perfect for Friday in courses such as ELA, US History, Econ, Business, etc.
Labor Day in the United States
Grade 6, Grade 7, Grade 8
- Description: This set of activities is designed for teachers to customize for the Labor Day holiday. Using TeacherMade, you can easily cut out slides, reorder them, or add new content—whatever works best for your students! With a variety of options, this activity provides a versatile and engaging learning experience.
- Item Types: Drag and drop, Open Answer, Multiple Choice, Dropdown, Multiselect/Checkbox, Matching
Link: Click Here!
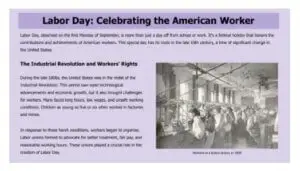

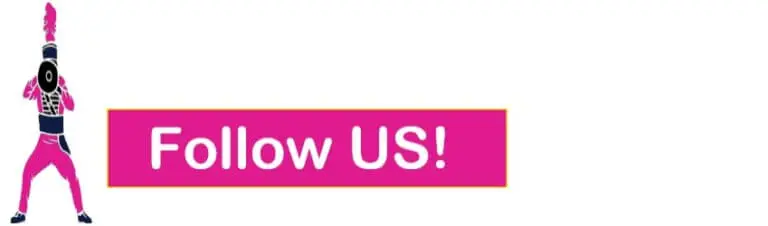
 You might want to sit down for this one! It WILL change your life!If you use AI chat tools like ChatGPT, Claude, Gemini, or MagicSchool to create student materials, you’ve probably asked…
You might want to sit down for this one! It WILL change your life!If you use AI chat tools like ChatGPT, Claude, Gemini, or MagicSchool to create student materials, you’ve probably asked… New TeacherMade Feature Alert! STANDARDS TAGGING AND REPORTS!!!!
New TeacherMade Feature Alert! STANDARDS TAGGING AND REPORTS!!!! There’s no better way to ensure your hard work in the classroom is driving results on state tests than by aligning your activities…
There’s no better way to ensure your hard work in the classroom is driving results on state tests than by aligning your activities… Prompt Assistant: Whether you’re typing out content or…
Prompt Assistant: Whether you’re typing out content or… Exciting News from TeacherMade!
Exciting News from TeacherMade!  We’re THRILLED to announce a game-changing update that makes using TeacherMade even easier!
We’re THRILLED to announce a game-changing update that makes using TeacherMade even easier! 

 NEW FEATURE ALERT: You can now open Google Docs, Slides, Sheets…
NEW FEATURE ALERT: You can now open Google Docs, Slides, Sheets…
 Make the move! Embrace the future with TeacherMade!
Make the move! Embrace the future with TeacherMade!
 What will you spend your free time doing? #teachers #teacherlife #edtech…
What will you spend your free time doing? #teachers #teacherlife #edtech…
