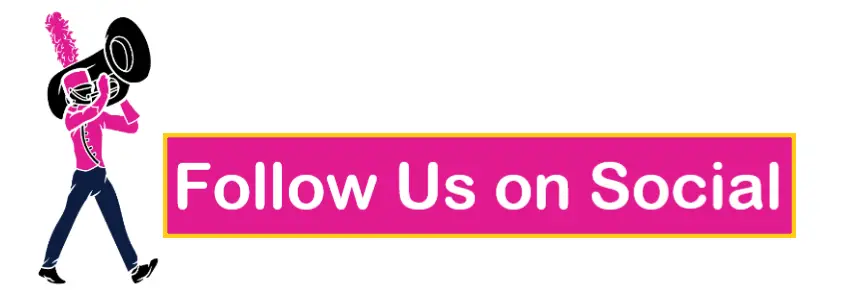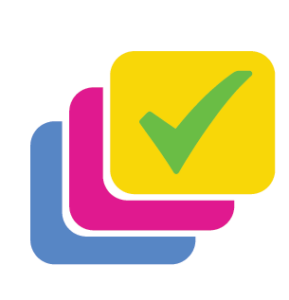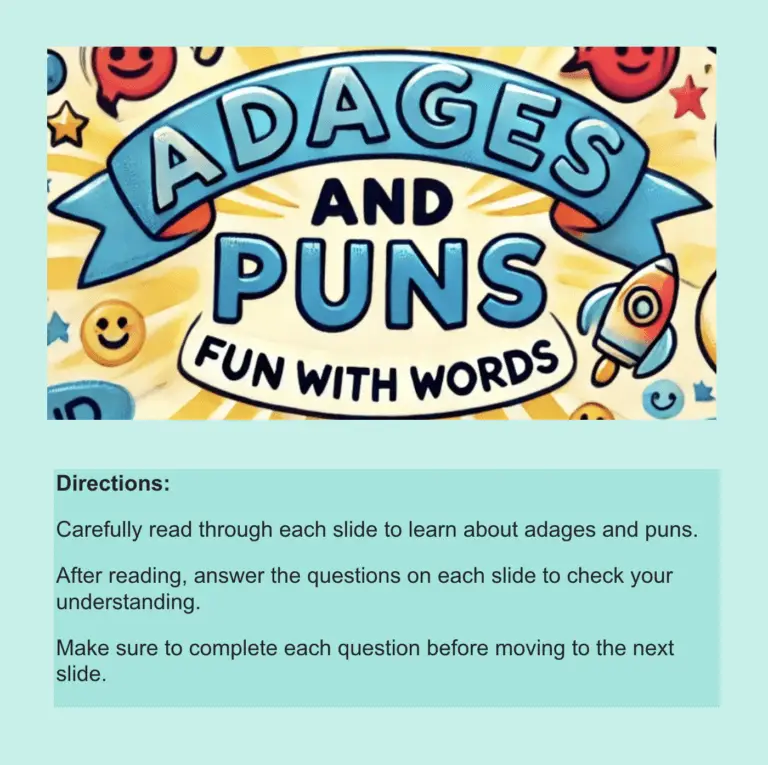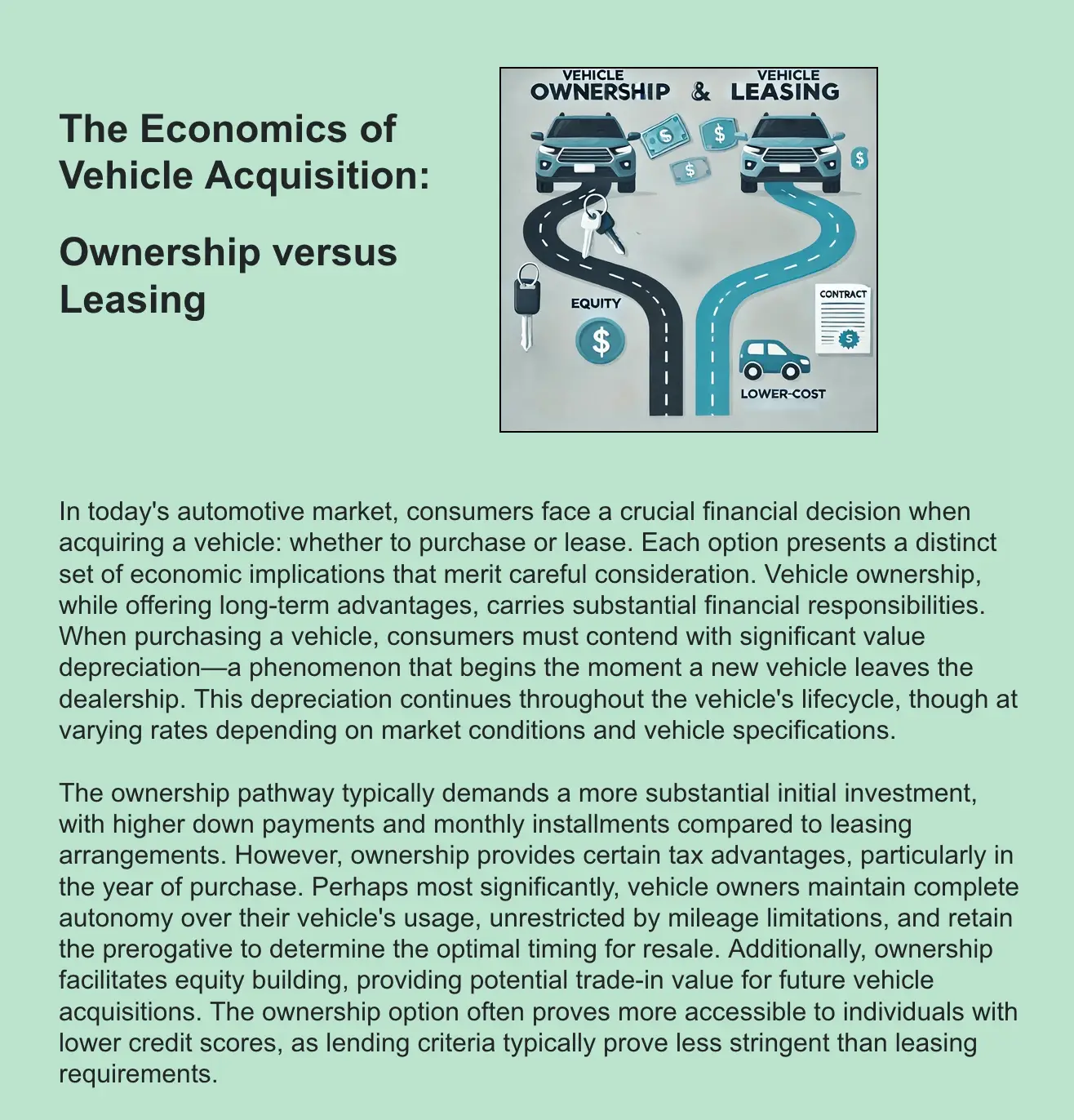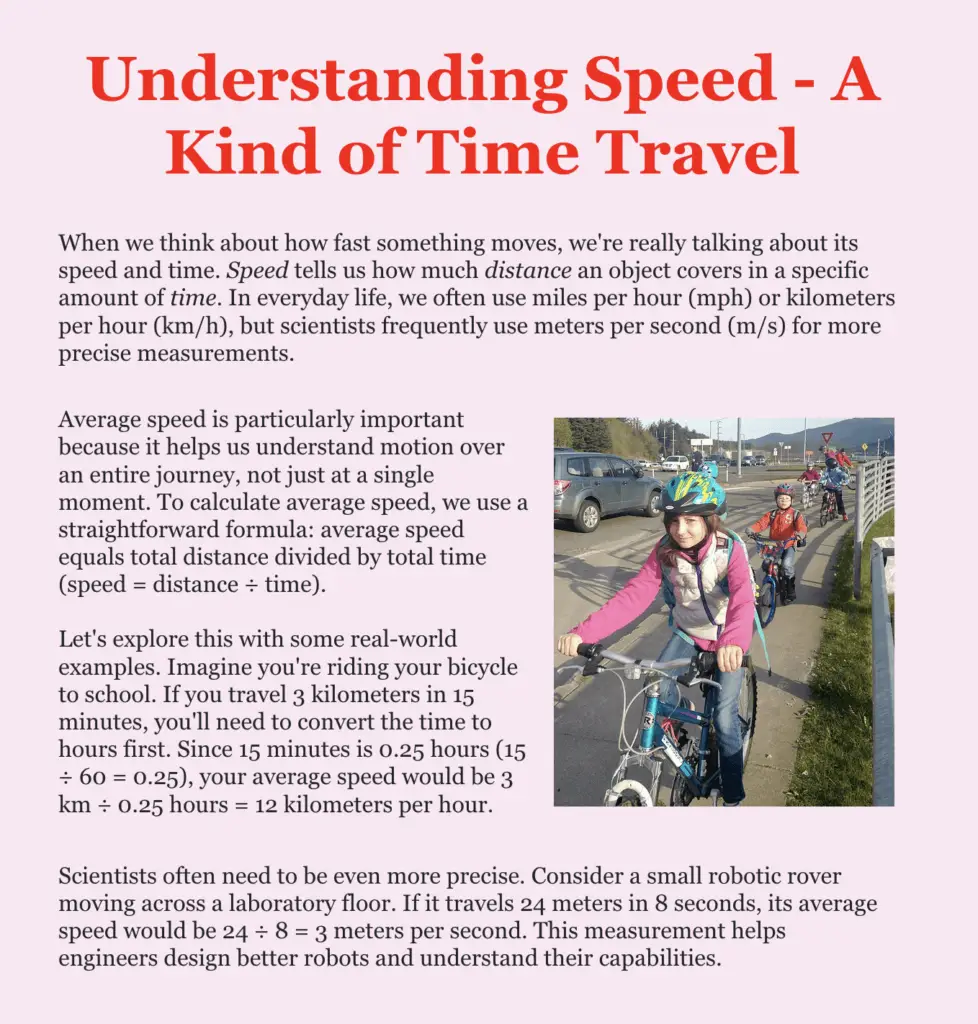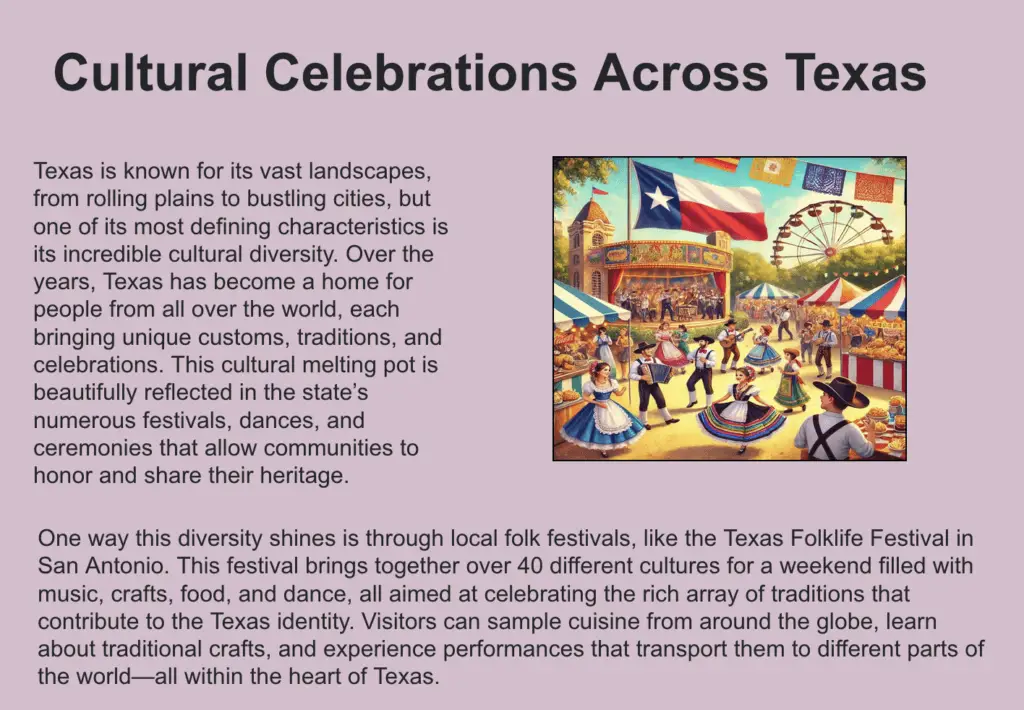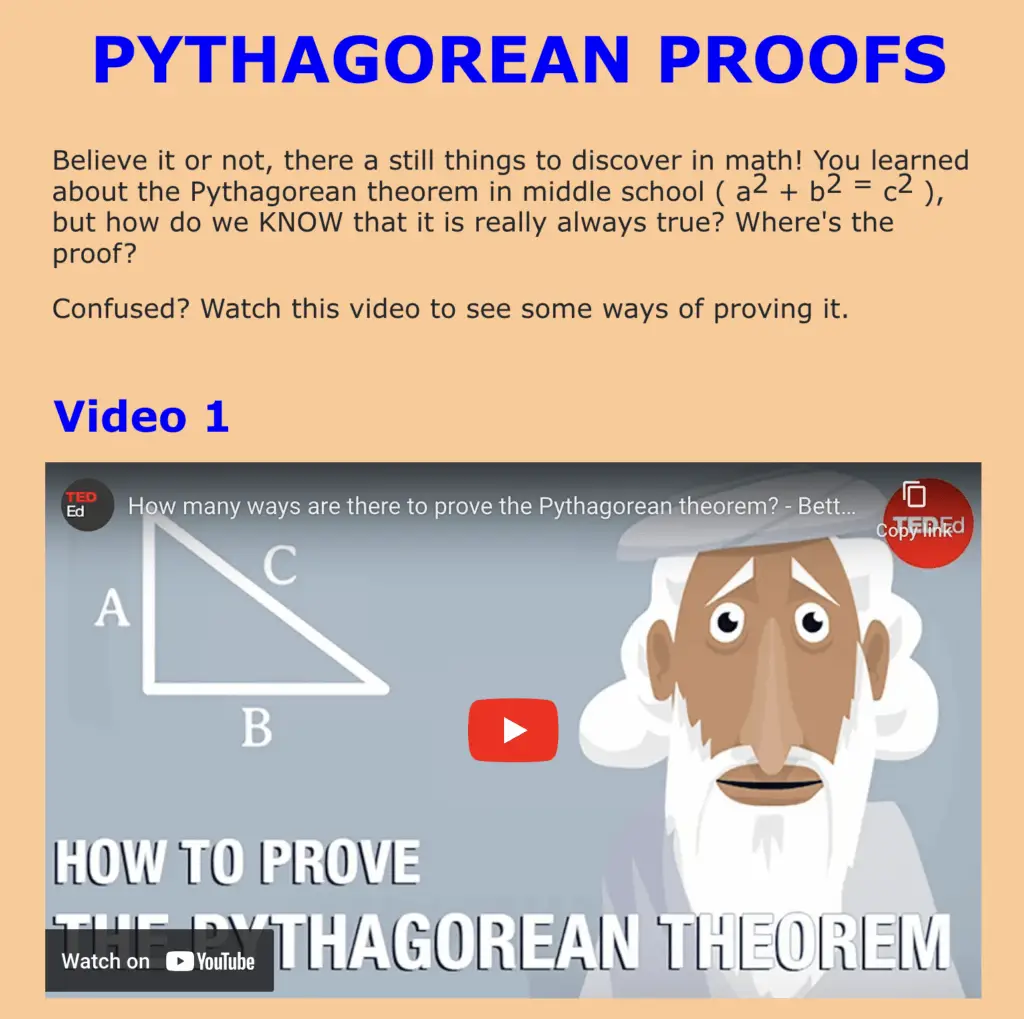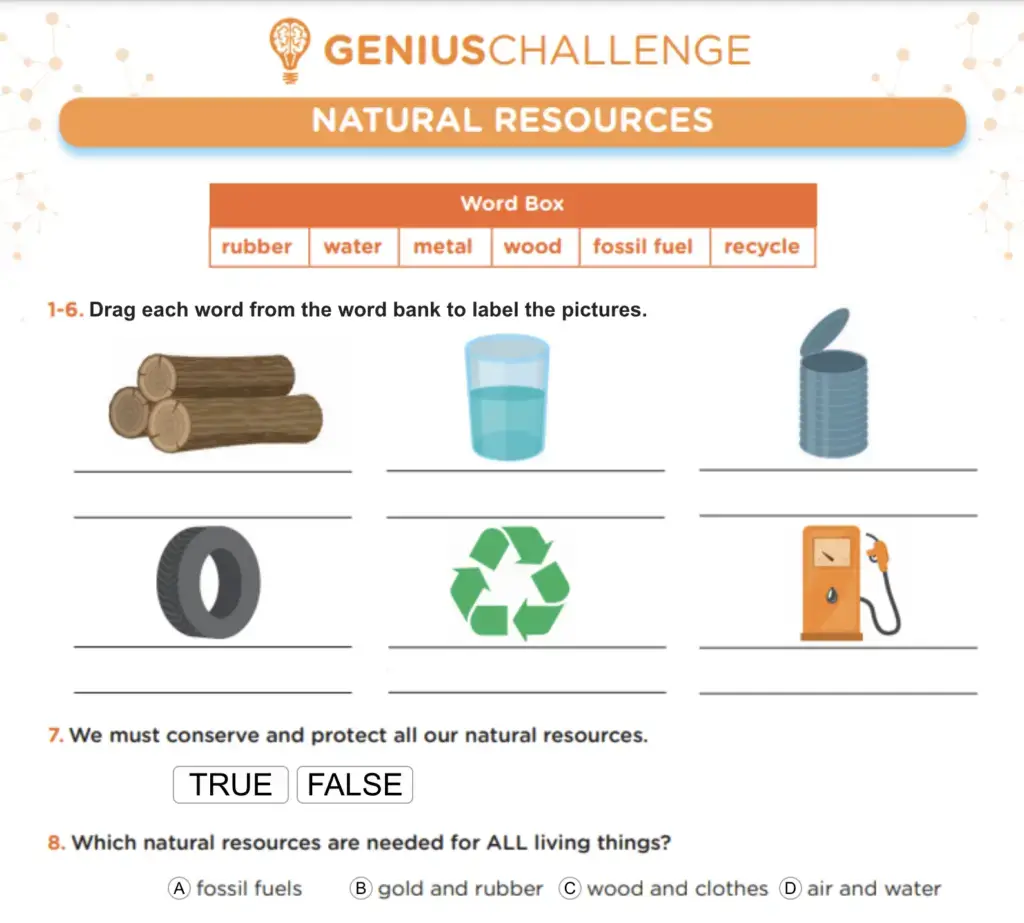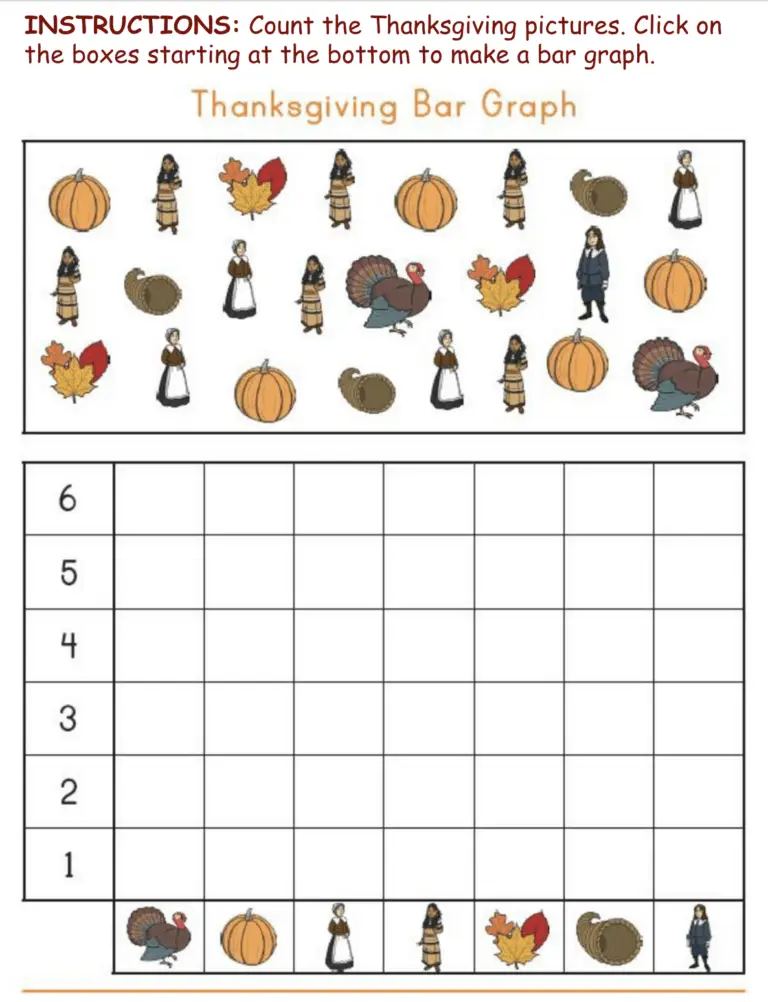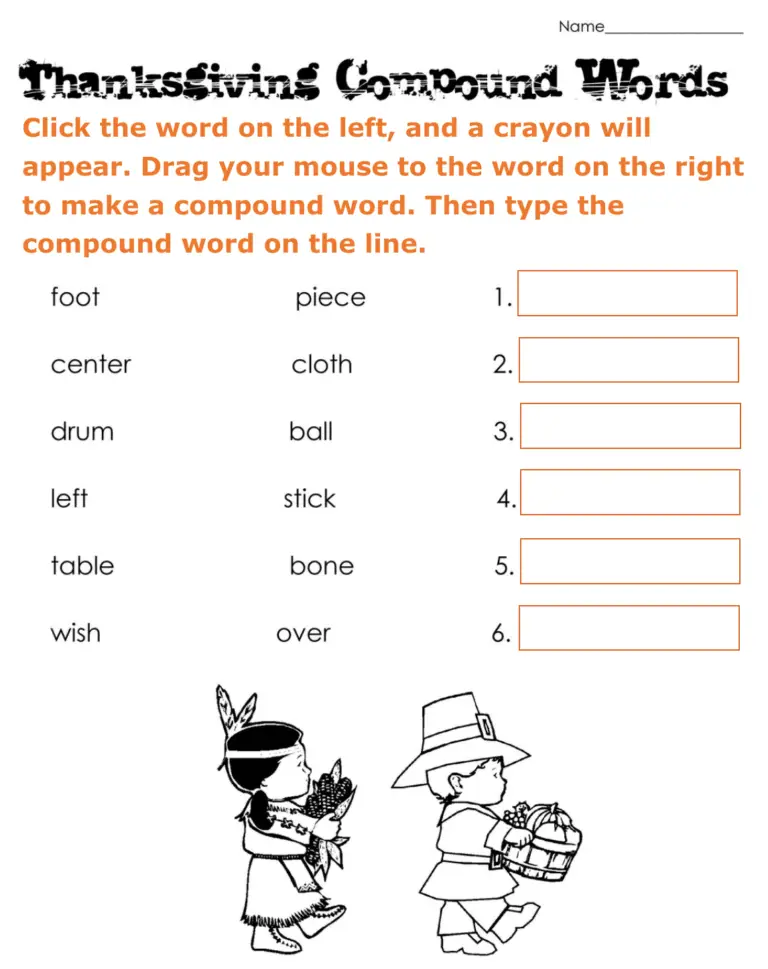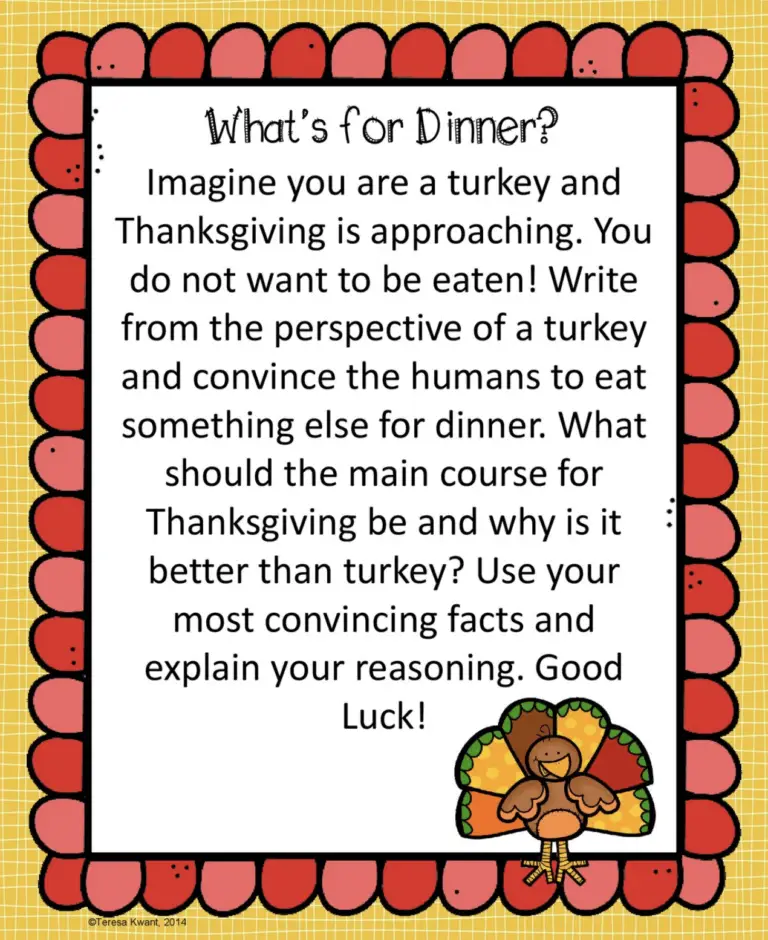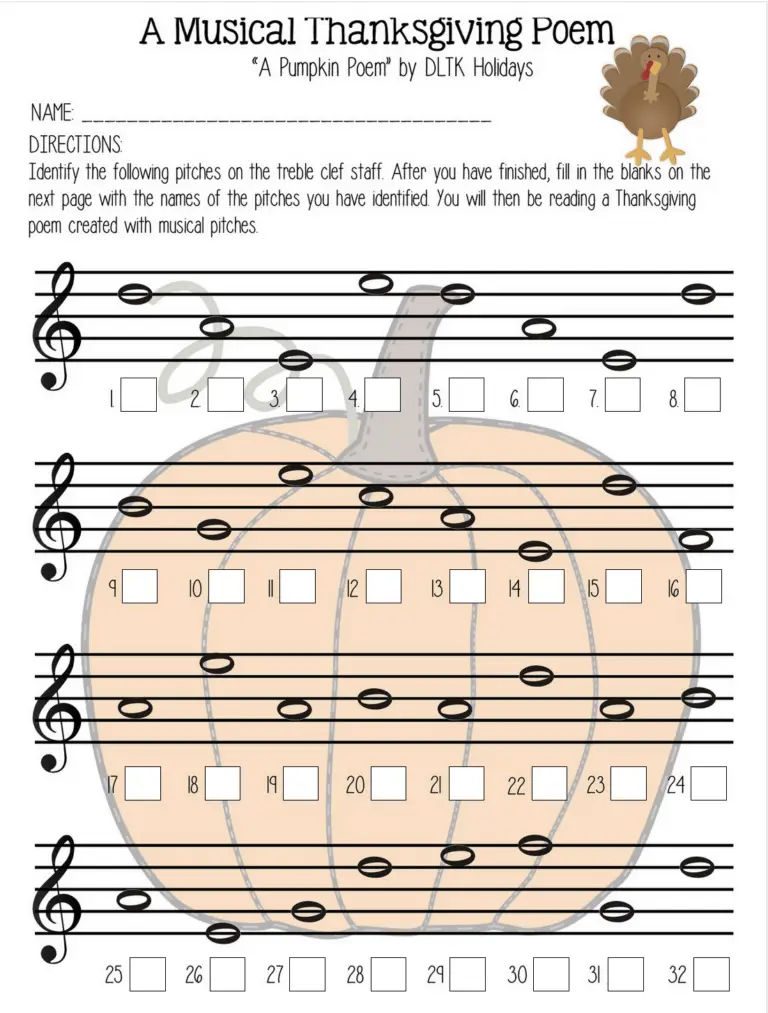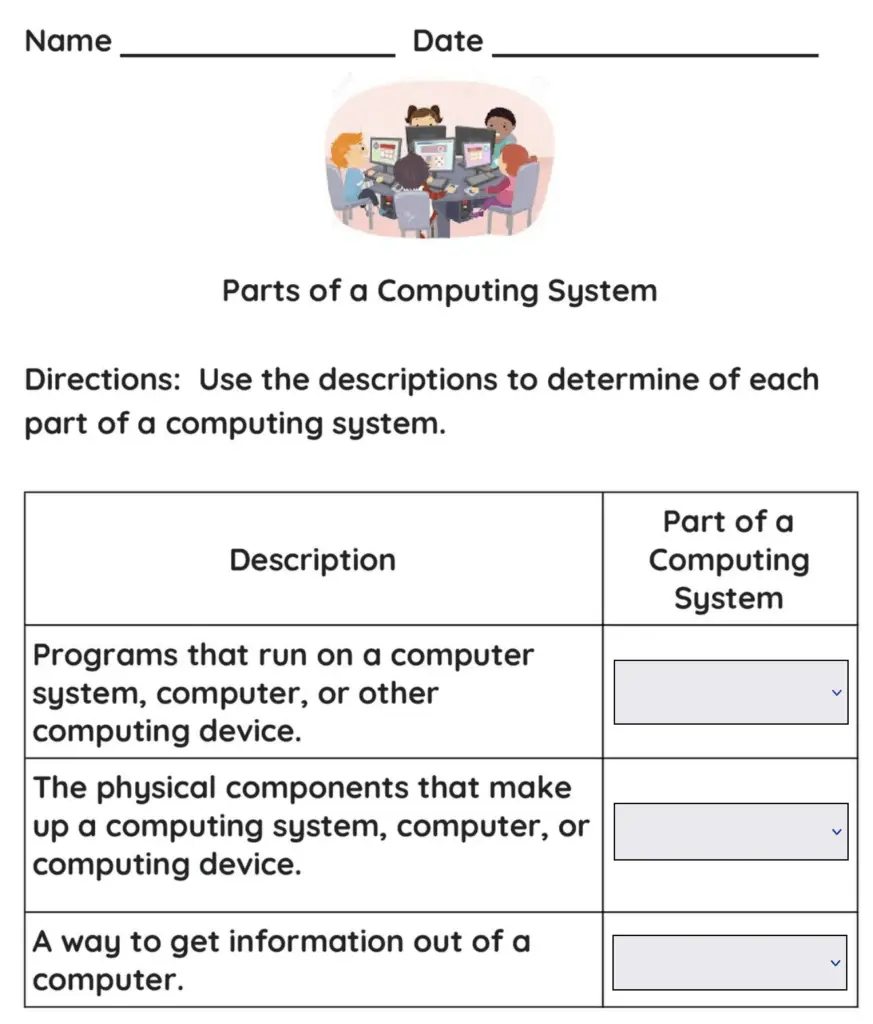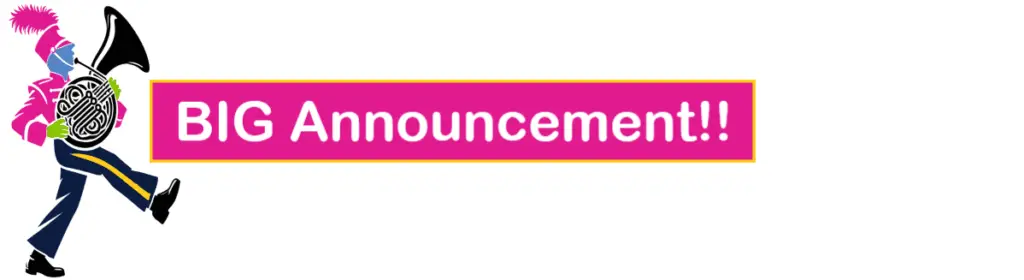
TeacherMade
is Getting a
New Name:
Classwork.Studio
Over the next two weeks, you’ll start to see TeacherMade’s name evolve to Classwork.Studio! Our commitment to supporting teachers is stronger than ever, and this new name reflects all the ways our platform is growing to serve you better.
We’re so excited to rebrand and reach even more educators with Classwork.Studio! We’re working hard to make this change as smooth as possible, so you can keep doing what you do best without interruption.
Keep an eye out for notices in the app , viaemail, and on social media. Thank you for being part of this journey!


Boom! Generate Content! 
This week, we’re spotlighting a brand-new upgrade to our Content Assistant—now you can generate passages and questions right within TeacherMade.
Simply set your parameters—like grade level, subject, question type, and number of questions—and TeacherMade will generate content, ready to review and edit as you like. (As always, remember to check any AI content for accuracy.) This tool is here to save you time and effort while crafting high-quality assignments.
Get ready to streamline your lesson prep even further with TeacherMade’s AI-driven features! 🎉
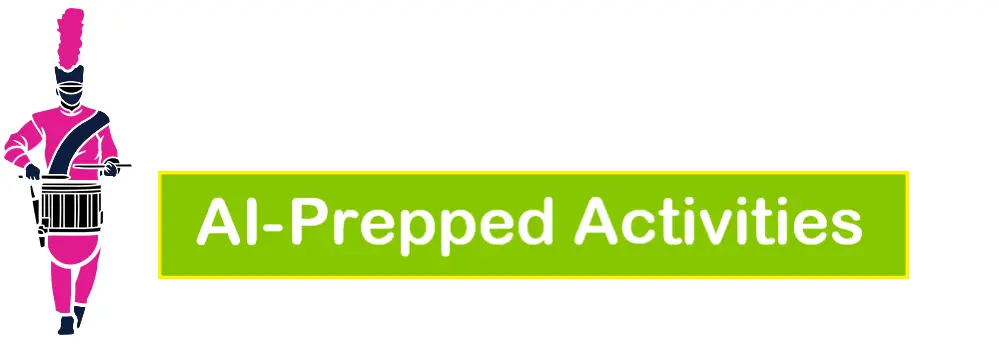
With the launch of the Content Assistant, you can now use our AI to make content in TeacherMade, just like we’ve been doing for weeks!! There are now two ways to do it: Generate content or import/paste in any content.
Generating content will create brand new materials that are delivered in TeacherMade format. The correct answers are already present; once reviewed, the content is ready to assign to your students with no additional preparation.
Pasting in content has a wide variety of uses. You can generate content on ChatGPT, Magic School, or some other site. But when you use those sites, all you get is text. You still have to format it and deliver it to your students. When you take the text and paste it into TeacherMade’s Content Assistant: Import/Paste screen, it will be automatically turned into an interactive, autograded file ready for your classes.
But here’s the bonus: you can also paste in text from anywhere! Do you already have quizzes and practice sheets in Google Docs? Copy the text and paste it in. The Content Assistant will turn it into a TeacherMade for you! Talk about saving time!!

Grade: 5
Subject: ELA
Standard: TEKS 5.3D ( Identify, use, and explain the meaning of adages and puns.)
Website: TeacherMade – Sign up for an account here
Tool: TeacherMade’s Content Assistant: Import Content and Magic School’s Presentation Generator
How To Make This AI-Generated Content
- Navigate to the MagicSchool website and click on the Presentation Generator tool.
- Fill in the form to tell it what you would like your presentation to include. This is good for when you want a mini-lesson as opposed to a passage and questions. Click “Generate” once you fill out the form.
- Read over what has been generated. Now, open a new Blank activity in Slide View on TeacherMade.
- If your slide has a question on it, click the green Content Assistant button and copy and paste your Magic School content. A new slide will generate with the question and answer key already set up.
- If your slide doesn’t have a question on it, use TeacherMade’s TeacherText tool and create a new slide with the necessary information.
- Repeat steps 4 or 5 depending on whether your slide has questions on it or not, until you have all of your slides ready to go.
- Double check your answer keys. Do any formatting you’d like in order to make your activity look nice. You’re ready to assign to your students!

Grade: 5
Subject: Science
Standard: TEKS 5.7B (Recognize how landforms such as deltas, canyons, and sand dunes are the result of changes to Earth’s surface by wind, water, or ice)
Website: TeacherMade – Sign up for an account here
Tool: TeacherMade’s Content Assistant: Create Questions from a Passage/Text
How to Make This AI-Generated Content
- Open a New Blank Activity in TeacherMade in the “Slide View.”
- Use the “Insert” button to add an instructional video about your standard to the first slide. Add a TeacherText box with the title.
- Click the green “Content Assistant (BETA)” button on the toolbar.
- Select the button labeled “Create Questions from a Passage/Text.”
- Enter the information about the question you want to make in the boxes. Paste the transcript of the video in the “Passage” box. Click the “Generate Questions” button.
- Select the questions you would like to use. Click the “Add Questions” button to create a new slide with the selected questions in your activity.
- Now you should have two slides–one with the video and another with the questions you created for the video. You may want to split up the questions onto different slides using the “Split” button as we did. Beautify it with TeacherMade’s built-in editing tools, and assign it to your students.

The Economics of Vehicle Acquisition: Ownership versus Leasing
TeacherMade Activity Link: Click Here to View and Copy
Grade: High School
Subject: Economics
Standard: TEKS PFLE.6H (Analyze costs and benefits of owning versus leasing a vehicle.)
Website: TeacherMade – Sign up for an account here
Tool: TeacherMade’s Content Assistant: Create Passage or Text
How to Make This AI-Generated Content
- Open a New Blank Activity in “Slide View” in TeacherMade.
- Click on the green Content Assistant button and select “Create Passage or Text.”
- Fill out the form to reflect what you would like your text to be about. You can include information about the standard you are assessing in the “Topic” box. Click “Generate Passage.”
- Read over the passage provided. If you don’t like it, you can click “Regenerate Passage,” but if you’re happy with it, click “Add Passage.” A pop up will appear asking if you’d like to create questions to go with your passage. Click “Yes.”
- Fill out the form. Your passage will automatically generate. You can select which question types you want and then click “Generate Questions.” Read through your question and select the ones you’d like to use. Then click “Add Questions.”
- You will now have 2 slides, one with your passage and one with your questions. If you’d like to put different question types on different slides, you can use the “Split Slide Into Parts” option from the “Slide” dropdown menu.
- All that’s left now is to make your assignment look pretty! You can use TeacherMade’s built-in editing tools to do some formatting before you assign it to your students!

Grade: 6
Subject: Science and/or Math
Standard: TEKS 6.8C (Calculate average speed using distance and time measurements)
Website: TeacherMade – Sign up for an account here
Tool: TeacherMade’s Content Assistant: Auto Generate Passage and Questions
How to Make This AI-Generated Content
- Open a New Blank Activity in TeacherMade in the “slide view.”
- Click the “Content Assistant (BETA)” button on the toolbar.
- Under “Auto Generate new content,” select the button labeled “Create Passage or Text.”
- Enter the grade level, subject, genre, and word count you want for your passage. We selected an informational 6th grade science passage of 350 to 700 words. In the “Topic” box, paste in the text of the academic standard you are working on. Click “Generate Passage” on the bottom right.
- Read over the passage and edit (if necessary) in the Content Assistant window (or “Regenerate Passage” if you want to try a different passage. Then click “Add Passage.”
- Next, the Content Assistant will ask if you want to Generate Questions for the passage. Select how many of each kind of question you want it to make. (We asked for Multiple Choice questions.) Click the “Generate Questions” button.
- Click the checkboxes beside the questions you decide you want to use. Click the “Add Questions” button when you are finished. (Note: We went back and did a second set of questions, “Math Questions,” to make some math problems applying the skill from the passage. Just click the “Content Assistant (NEW)” button again, and this time select “Create Questions from Passage/Text”–it automatically remembers your passage.)
- TeacherMade’s Content Assistant will create slides with your passage and questions, ready to go. After reviewing and putting on your finishing touches (like the pictures we added), it’s go time!!

Grade: 7
Subject: Social Studies
Standard: TEKS 7.18A (Explain how the diversity of Texas is reflected in a variety of cultural activities and celebrations.)
Website: TeacherMade – Sign up for an account here
Tool: TeacherMade’s Content Assistant: Generate Passage and Questions
How to Make This AI-Generated Content
- Go to the TeacherMade website and open a New Blank Activity in Slide View.
- Click on the green Content Assistant button. Select Create Passage or Text.
- Fill out the form provided with your information. In the “Topic” box you can include some wording from your standard in order to make sure that it will be covered accurately. Click “Generate passage.”
- Once your passage is generated, read over it to make sure you like it. If you do, select “Add passage.”
- A pop up will appear asking if you’d like to create questions to go with your passage. Click “Yes.”
- Fill out the new form. Your passage will automatically generate in the box. Decide how many and what types of questions you would like created and then click “Generate questions.”
- Read over your questions and select the ones you want to include. Click “Add questions.”
- You will now have two slides. One with your passage, and one with questions.
- Do any last minute formatting with TeacherMade’s built in tools, and you’re ready to assign to your students!

Grade: High School
Subject: Geometry, Trigonometry
Standard: TEKS G.6D (Verify theorems about the relationships in triangles, including proof of the Pythagorean Theorem…)
Website: TeacherMade – Sign up for an account here
Tool: TeacherMade’s Content Assistant: Create Questions from a Passage/Text
How to Make This AI-Generated Content
- Open TeacherMade and create a New Blank Activity.
- Add an engaging video to the first slide using the “Insert” button. Add a TeacherText box with any instructions or a title.
- Click the “Content Assistant (BETA)” button on the toolbar.
- Select the button labeled “Create Questions from a Passage/Text.”
- Specify the grade level, select the amount and type of questions, and paste the transcript from the video in the box. Click the “Generate Questions” button.
- Select the questions you would like to use. Click the “Add Questions” button to create a new slide with the selected questions after your video.
- Now you should have slides with the passage and the questions you created in your activity. (We repeated this process a second time with a second video.)
- Do any tidying up using TeacherMade’s editing tools, and then let the learning begin!

Natural Resources
Grades: 1, 2
Subject: Science
Description: Teaching your students about natural resources, or need to review the concept? In this activity, students will drag names of natural resources from a word box to label corresponding pictures. This is a perfect activity to use before or after your lesson!
Item Types: Drag and Drop, True/False, Multiple Choice
TeacherMade Content Link: Click Here!

Thanksgiving Bar Graph
Grades: K–2
Subject: Math
Description: This activity has it all! Not only will students practice counting, but they’ll also create a bar graph to display their findings. First, students will count Thanksgiving-themed pictures (a pumpkin, leaves, cornucopia, pilgrim, Indigenous person, and turkey). Then, they’ll click in the boxes above each picture to build their own bar graph. This engaging activity is perfect for combining counting skills with graphing practice!
Item Types: Hot Spot
TeacherMade Content Link: Click Here!

Thanksgiving Compound Words
Grades: 3–5
Subject: English/Language Arts
Description: This is the perfect Thanksgiving-themed bellringer activity! Students will begin by clicking on a word from the left side and matching it with a word on the right to form a Thanksgiving-themed compound word. Once they’ve made a match, they’ll type the full compound word into the provided box. This quick, engaging activity helps reinforce vocabulary and compound word skills while setting a festive tone for the lesson!
Item Types: Matching, Short Answer
TeacherMade Content Link: Click Here!

What’s for Dinner? Thanksgiving Writing Assignment
Grades: 3–8
Subject: English/Language Arts
Description: In this engaging Thanksgiving writing assignment, students will step into the role of a clever turkey trying to persuade humans to choose a different main course for dinner! Using a designated flow map and rough draft, they’ll plan and craft a persuasive piece that describes an alternative dish and explains why it’s a better choice than a turkey.
Item Types: Open Answer
TeacherMade Content Link: Click Here!

Thanksgiving Music Poems
Grades: 6–8
Subject: Music
Description: Calling all music teachers! In this activity, students will identify pitches on a treble clef staff and use those pitches to fill in the blanks on the next page. Then these pitches will help them complete three fun Thanksgiving poems. This lively lesson combines music with holiday cheer!
Item Types: Short Answer
TeacherMade Content Link: Click Here!

Input, Output
Grades: 6–8
Subject: Computers/Technology
Description: Teaching your students about the parts of a computer? In this activity, students will read descriptions of various computer system components and select the correct part from a dropdown menu. Next, they’ll examine images and determine whether each item is used for input or output and identify if it’s hardware or software. This activity can be completed as a whole-class lesson or assigned as independent practice for your students!
Item Types: Dropdown Menu
TeacherMade Content Link: Click Here!