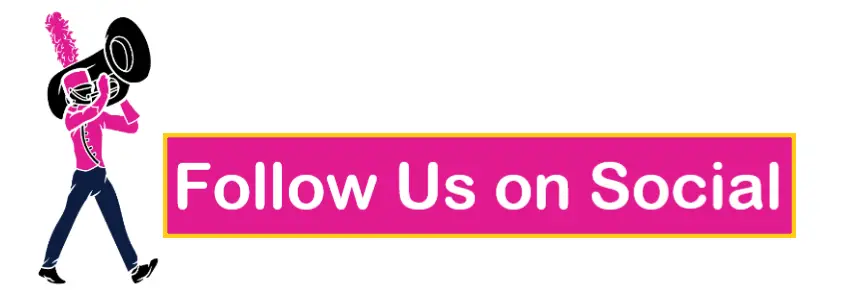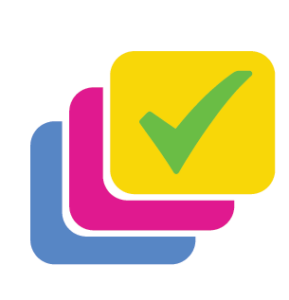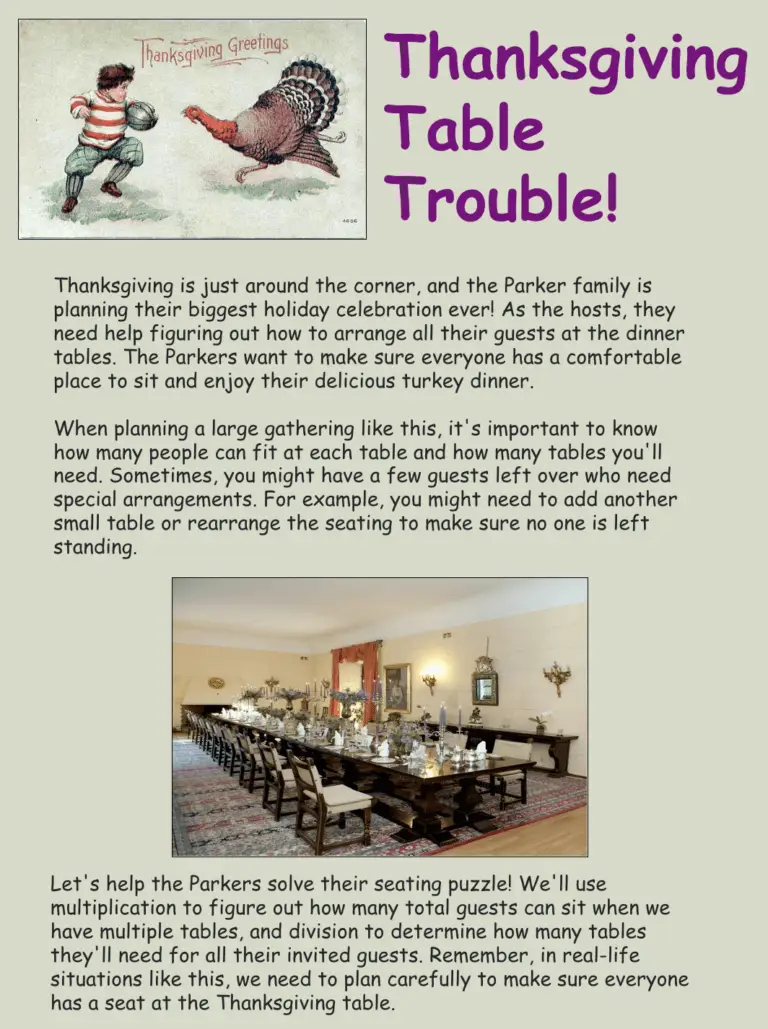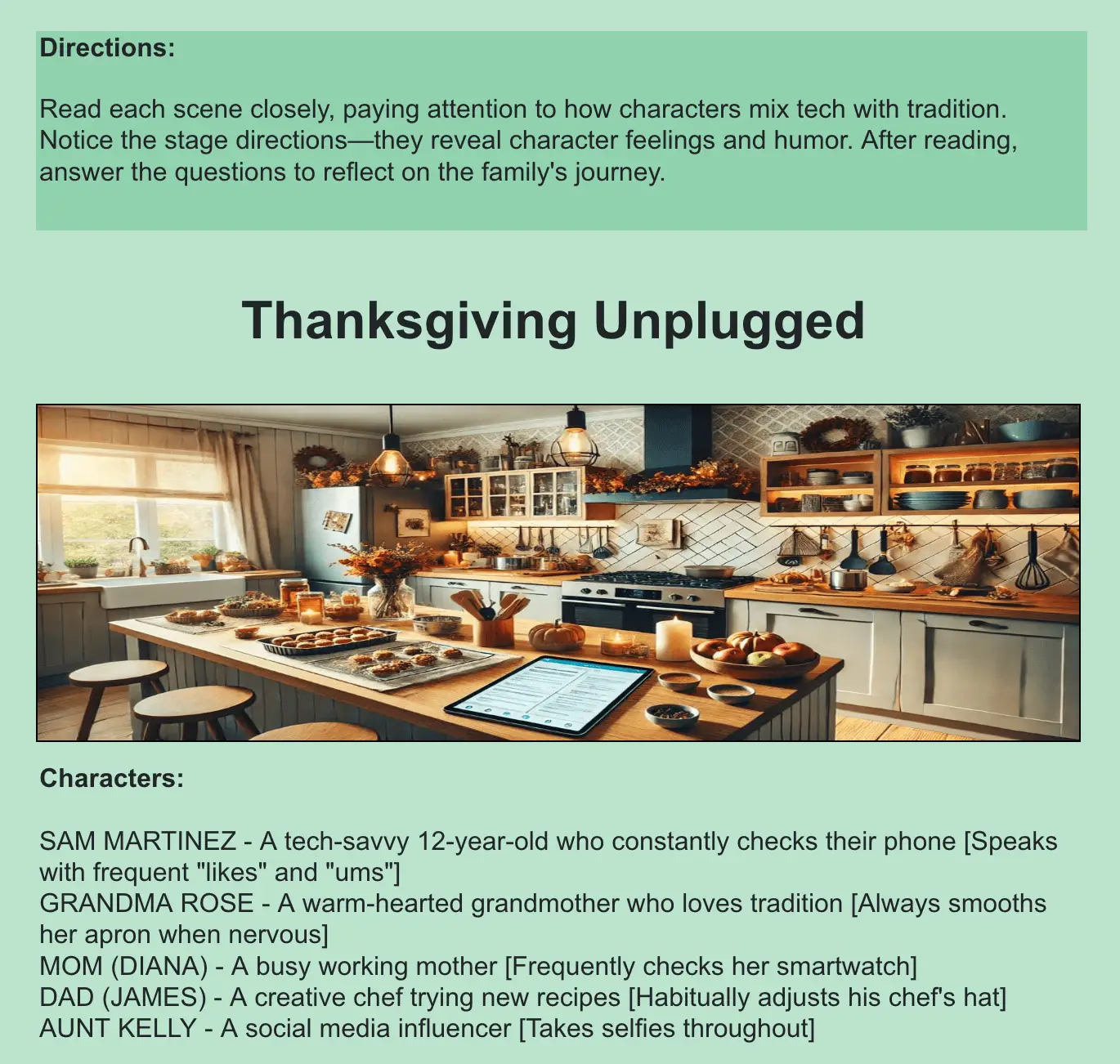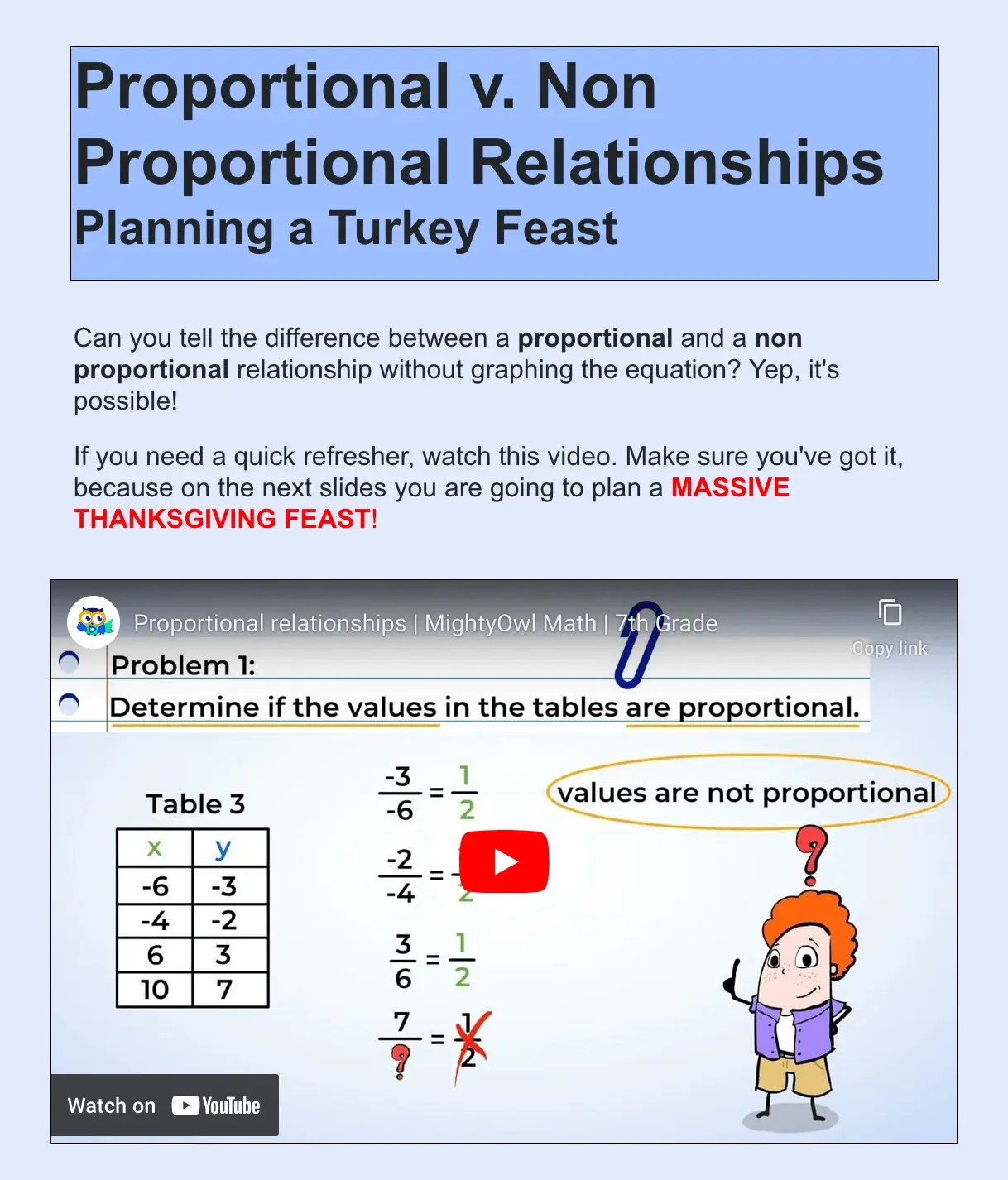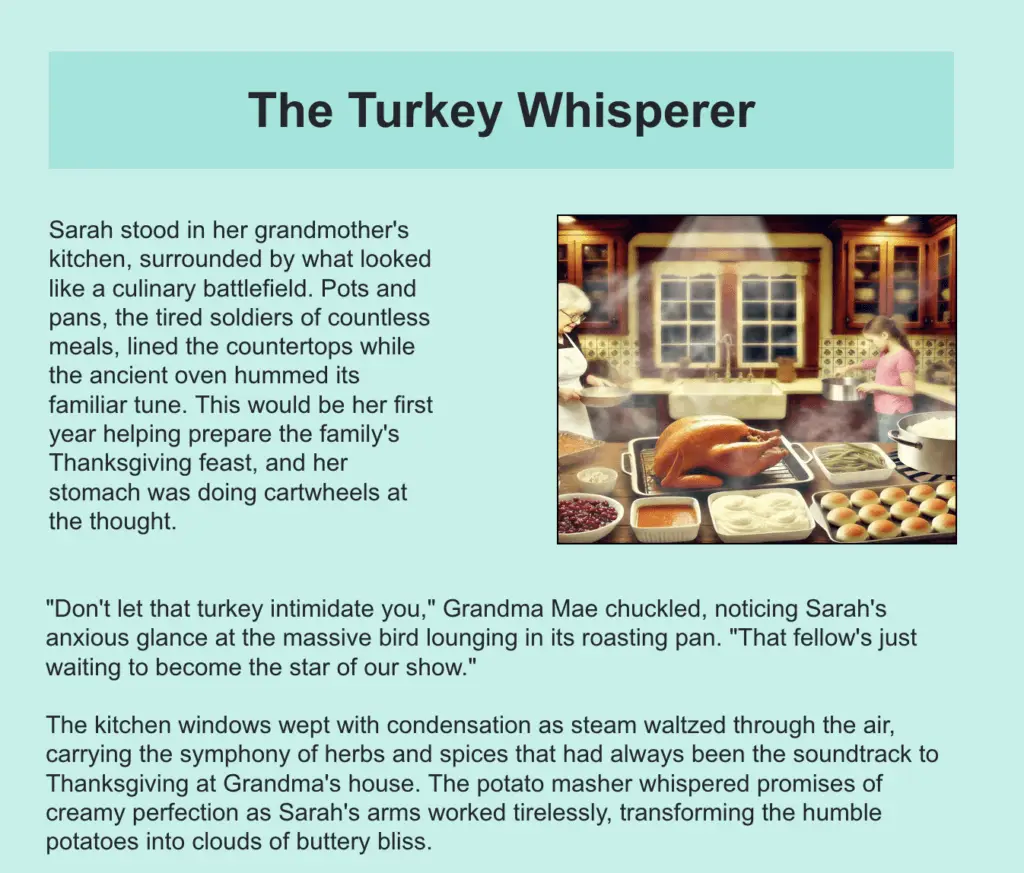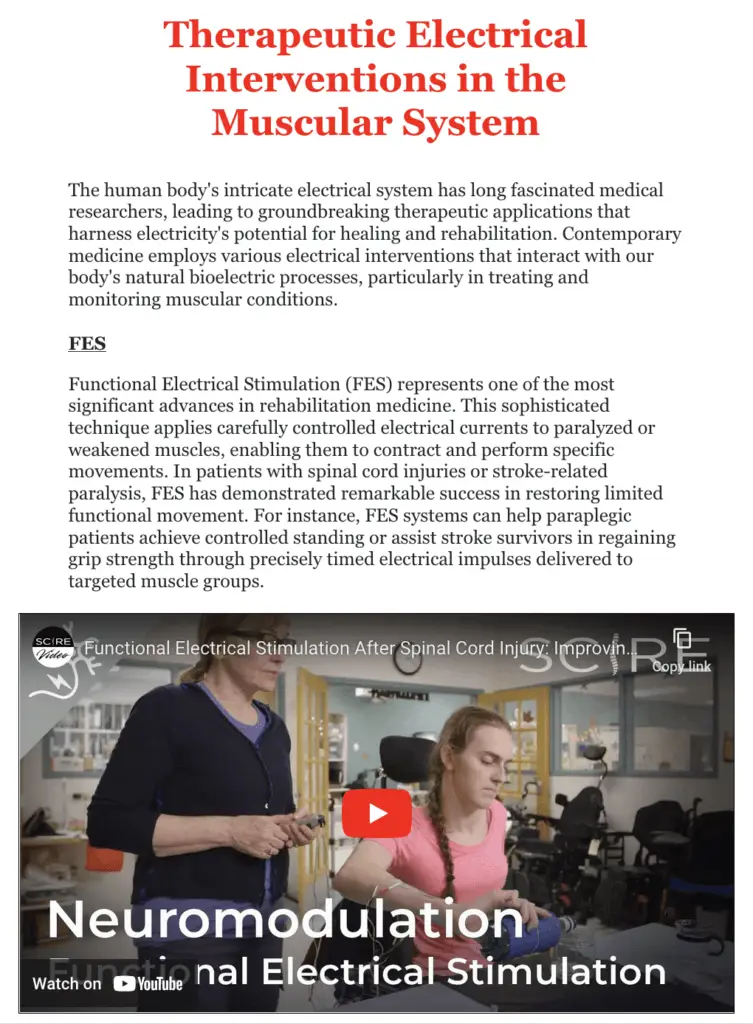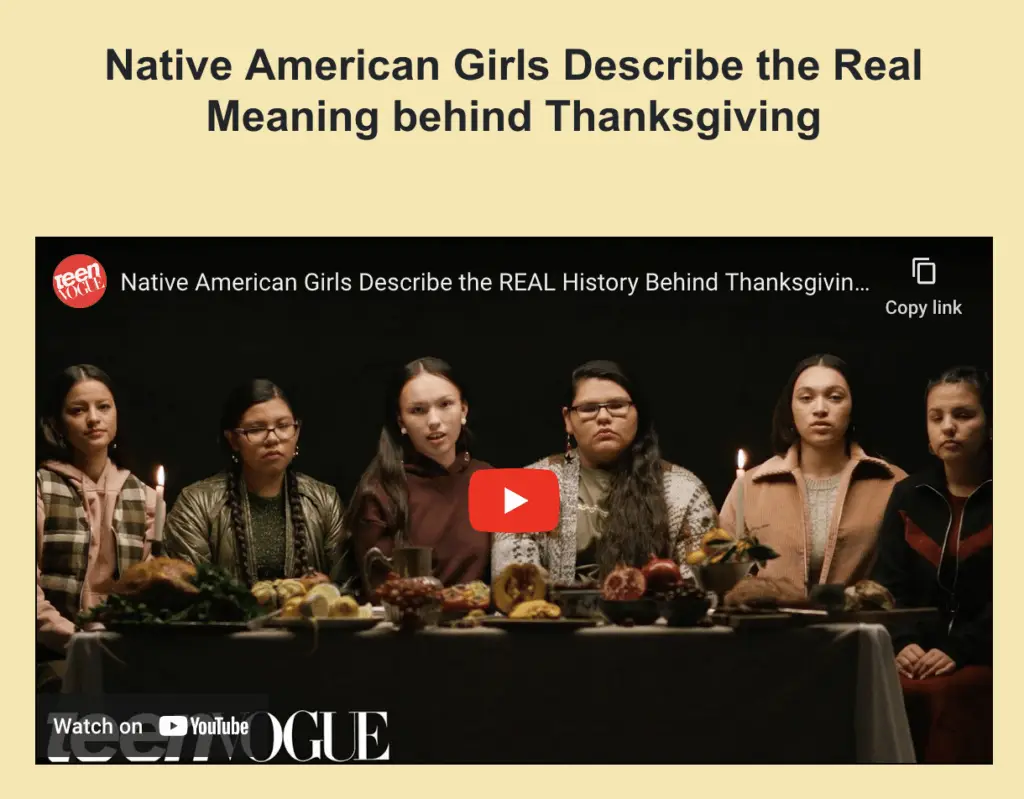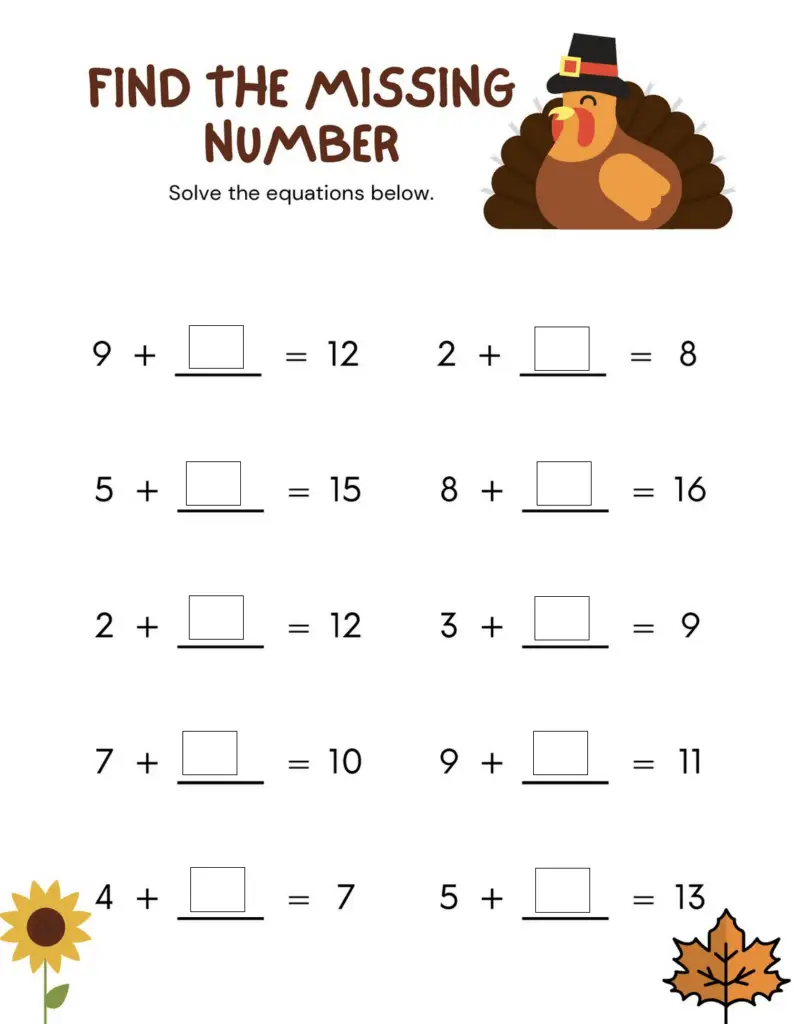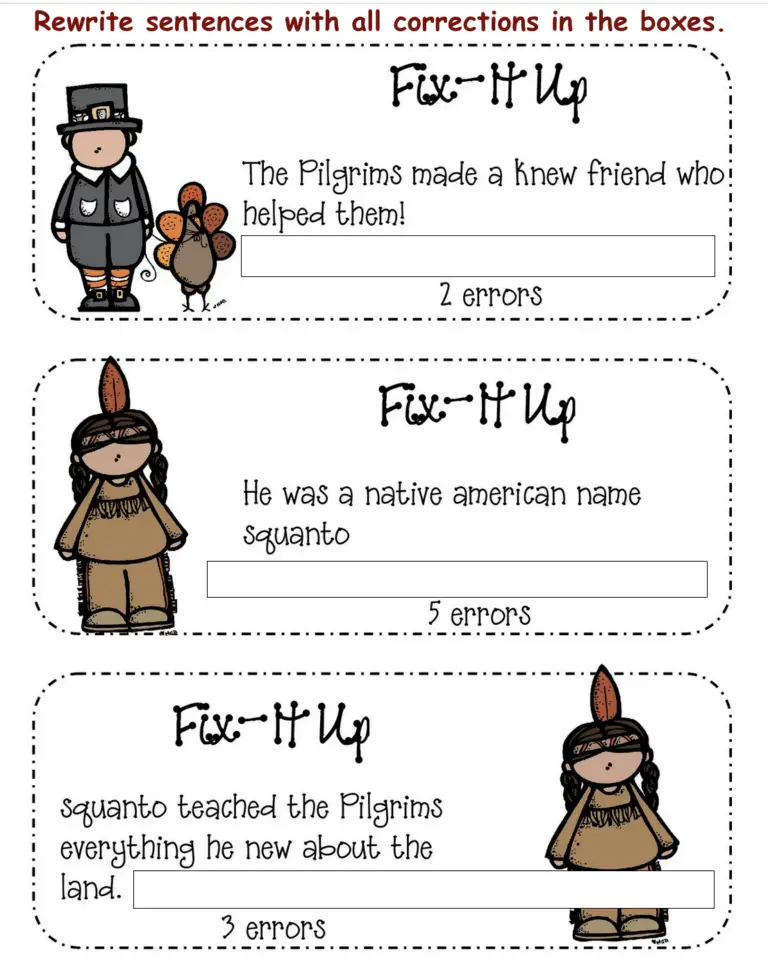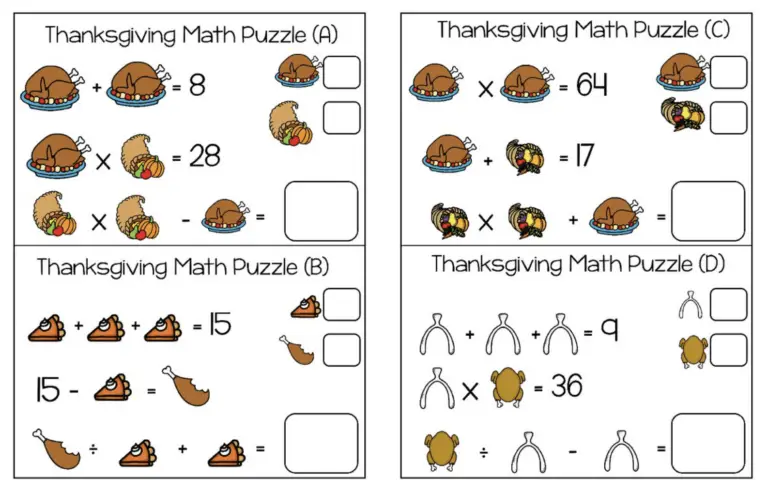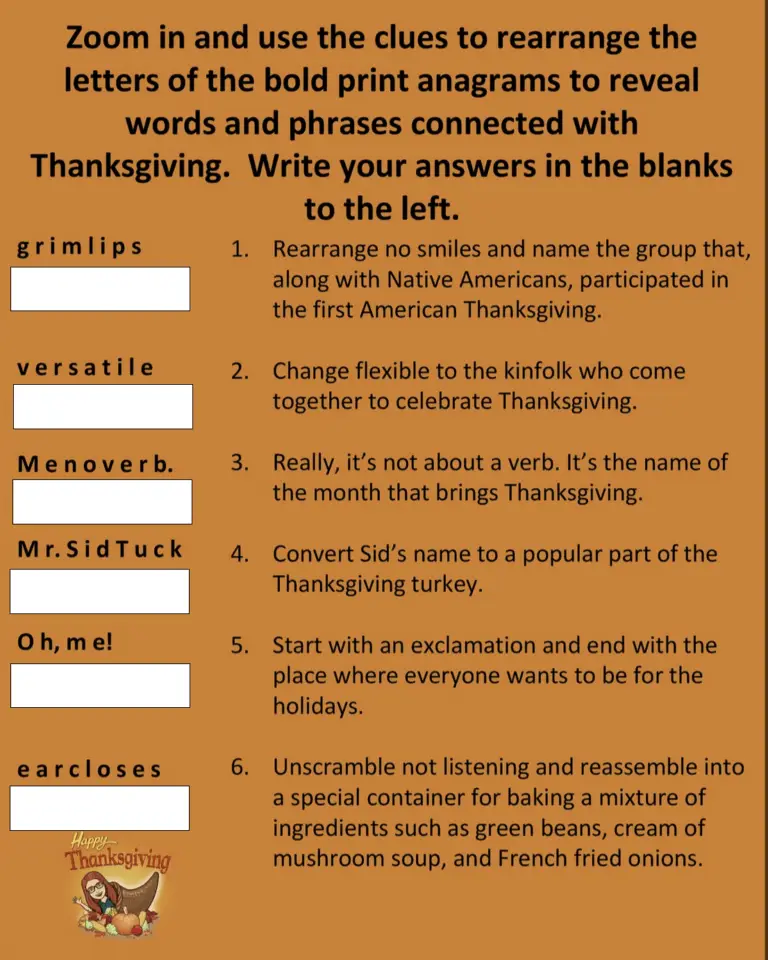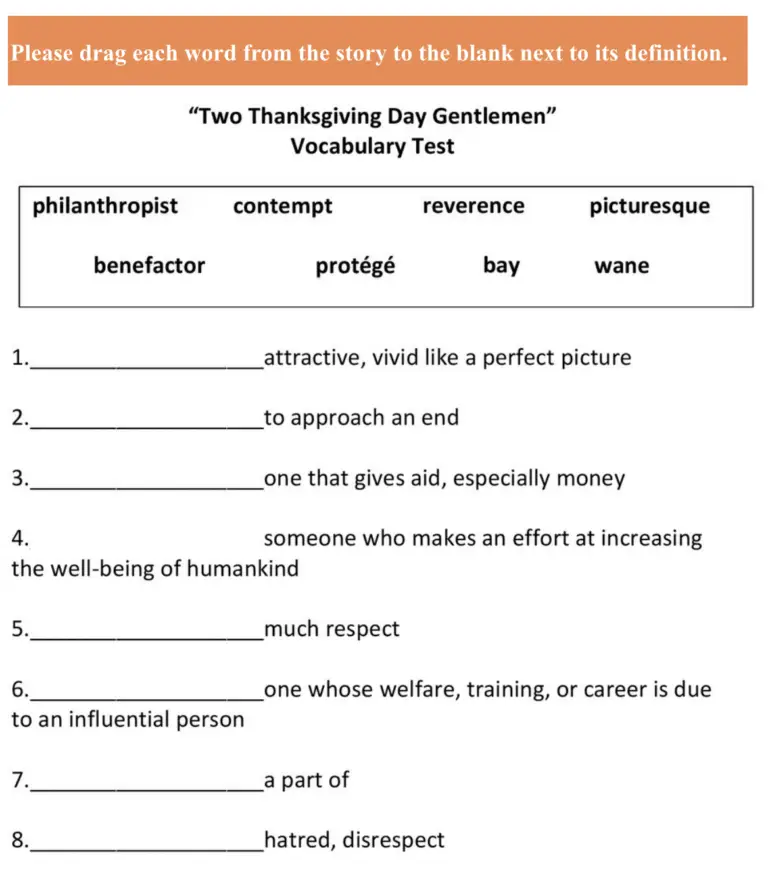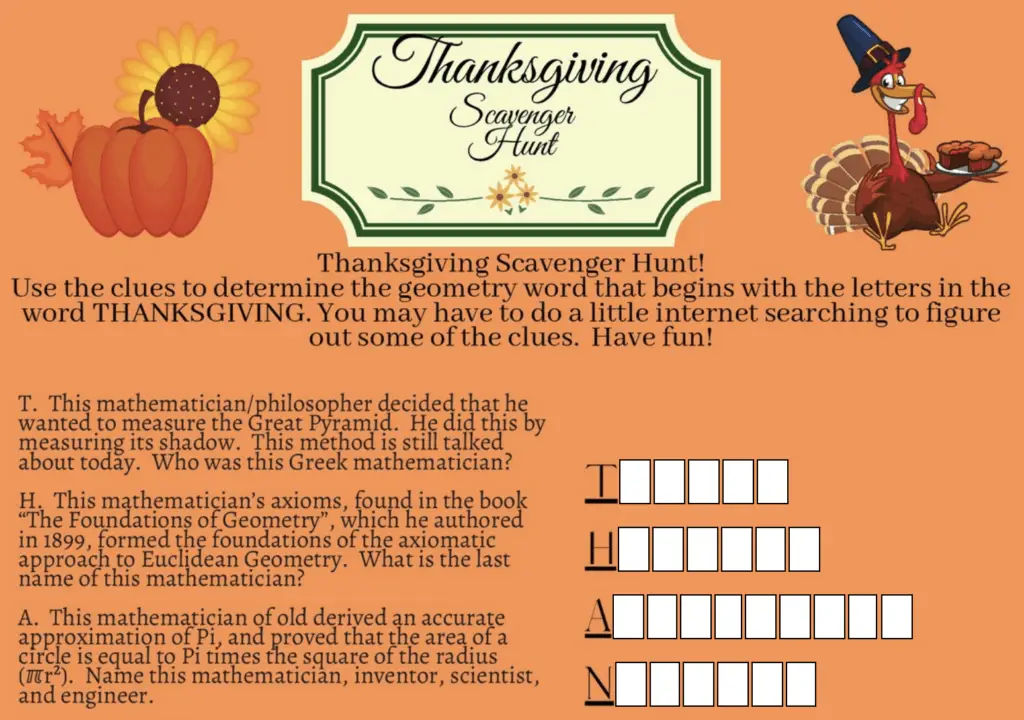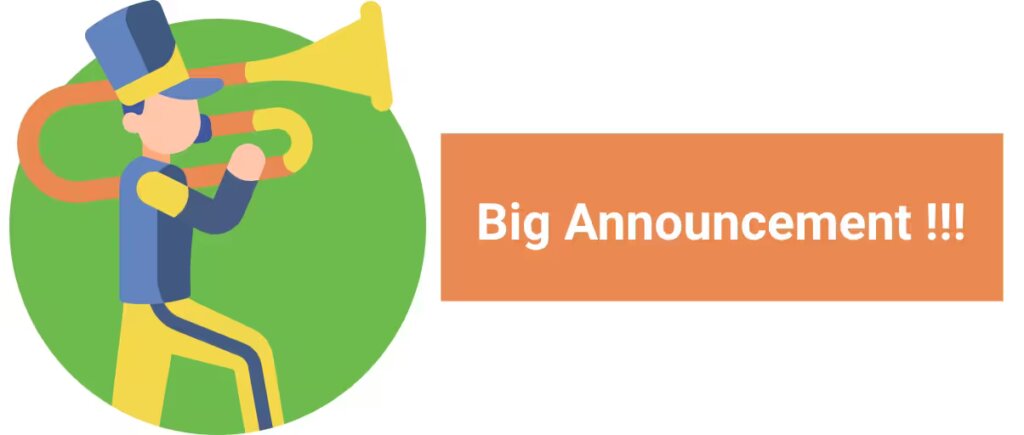
TeacherMade
is Getting a
New Name:
Classwork.Studio
Over the next four weeks, you’ll start to see TeacherMade’s name evolve to Classwork.Studio! Our commitment to supporting teachers is stronger than ever, and this new name reflects all the ways our platform is growing to serve you better.
Within a few weeks, our district-level features will go live, hence the name change to Classwork.Studio! We’re working hard to make this change as smooth as possible, so you can keep doing what you do best without interruption.
Keep an eye out for notices in the app , via email, and on social media. Thank you for being part of this journey!


Boom! Generate Content! 
This week, we’re spotlighting a brand-new upgrade to our Content Assistant—now you can generate passages and questions right within TeacherMade.
Simply set your parameters—like grade level, subject, question type, and number of questions—and TeacherMade will generate content, ready to review and edit as you like. (As always, remember to check any AI content for accuracy.) This tool is here to save you time and effort while crafting high-quality assignments.
Get ready to streamline your lesson prep even further with TeacherMade’s AI-driven features! 🎉
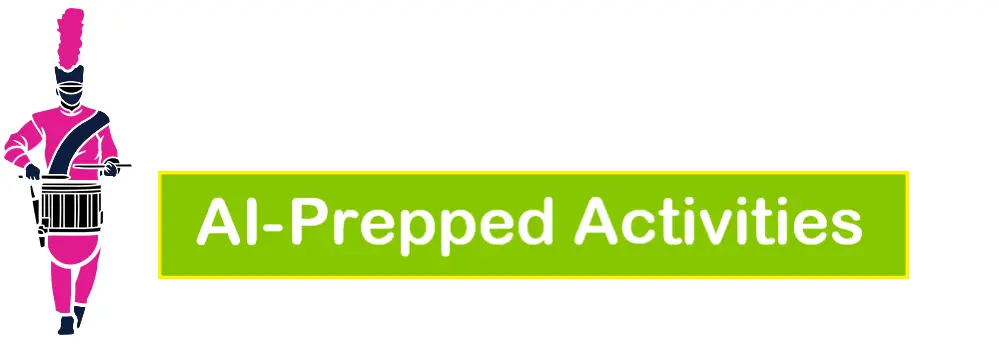
With the launch of the Content Assistant, you can now use our AI to make content in TeacherMade, just like we’ve been doing for weeks!! There are now two ways to do it: Generate content or import/paste in any content.
Generating content will create brand new materials that are delivered in TeacherMade format. The correct answers are already present; once reviewed, the content is ready to assign to your students with no additional preparation.
Importing/pasting in content has a wide variety of uses. You can generate content on ChatGPT, Magic School, or some other site. But when you use those sites, all you get is text. You still have to format it and deliver it to your students. When you take that generated text and paste it into TeacherMade’s Content Assistant: Import/Paste screen, it will be automatically turned into an interactive, autograded file ready for your classes.
But here’s the bonus: you can also paste in text from anywhere! Do you already have quizzes and practice sheets in Google Docs? Copy the text and paste it in. The Content Assistant will turn it into a TeacherMade for you! Talk about saving time!!

Grade: 4
Subject: Math
Standard: TEKS 4.4H (Solve with fluency one- and two-step problems involving multiplication and division, including interpreting remainders)
Website: TeacherMade – Sign up for an account here
Tool: TeacherMade’s Content Assistant: Auto generate new content
How to Make This AI-Generated Content
- Open a new blank activity in “Slide View” in TeacherMade. Click the green “Content Assistant (NEW)” button.
- Select the “Create Passage or Text” button under “Auto generate new content.”
- Enter the grade level, subject, and genre for your passage. (We chose “Informational” because we want to set up a scenario for problems). In the “Topic” box, we asked it to write a brief introduction for an activity to assess multi-step multiplication and division using Thanksgiving tables and chairs.
- Read over the passage and make any edits in the Content Assistant window. Then click “Add Passage.”
- When the Content Assistant asks if you want to create questions for the passage, select “Yes.”
- On the next page, fill out the form with how many of each kind of question you want it to make. (We asked it for some multiple choice and math questions.) Click the “Generate Questions” button.
- THOROUGHLY check the problems and answers to ensure that they are correct. Click the check boxes beside the questions you want to use and then click “Add Questions” when you are finished.
- TeacherMade’s Content Assistant creates slides with your passage and questions. After reviewing and adding your finishing touches, it’s ready to use!

Grade: 5
Subject: ELA
Standard: TEKS 5.9C (Explain structure in drama such as character tags, acts, scenes, and stage directions.)
Website: TeacherMade – Sign up for an account here
Tool: TeacherMade’s Content Assistant: Generate Passage and Questions
How to Make This AI-Generated Content
- Go to TeacherMade and open a New Blank Activity in Slide View.
- Click on the green “Content Assistant (NEW)” button.
- Choose the “Create Passage or Text” button under “Auto generate new content.”
- Fill in all of the fields on the left. (We chose to create a drama for 4th graders.) In the topic box, you can explain a little about what you want your passage to be about. We chose a Thanksgiving theme and also included some wording from our standard to make sure our questions would assess the standard. (We’ll get to those in a second!) Click “Generate Passage.”
- Read over your passage. If you like what you see, click “Add Passage.” It will then ask if you want to create questions to go with your passage. Click “Yes.”
- Fill in the fields on the left including which question types you’d like to create. The passage will automatically populate in the box, but you may want to add the wording from your standard again! Click “Generate Questions.”
- Read over your questions. Deselect any that you don’t want to use. Make sure all of your answers are correct and then click “Add Questions.”
- You will now have 2 slides. One with your passage and one with your questions. You may want to insert another slide as your title page, but that’s completely up to you!
- Now you can use the TeacherMade editing tools to format your slides, add some color, and maybe an image or two. When you’re done with that, you’ll have a beautiful, autograded assignment all ready for your students!

Proportional v. Non Proportional Relationships – Planning a Turkey Feast
TeacherMade Activity Link: Click Here to View and Copy
Grade: 8
Subject: Math
Standard: TEKS 8.5H (Identify examples of proportional and non-proportional functions that arise from mathematical and real-world problems)
Website: TeacherMade – Sign up for an account here
Tool: TeacherMade’s Content Assistant: Auto generate new content
How to Make This AI-Generated Content
- Open a New Blank Activity in TeacherMade in the “Slide View.”
- Insert an instructional video to review the skill students will need to use in the activity. Add a TeacherText box with an introduction and any instructions.
- Click the “Content Assistant (NEW)” button on the toolbar.
- Select the button labeled “Create Questions from a Passage/Text.”
- Enter the information in the boxes specifying what kind of questions you want. Paste the text of your introduction, the academic standard, and the specific topic in the “Passage/Text” box. Click the “Generate Questions” button. (Note: You can also use the transcript from the video if that is what you want to assess.)
- Select the questions you would like to use. Click the “Add Questions” button to create a new slide with the selected questions in your activity.
- Now you reorder the questions, split them between slides, or change them as you wish.
- Go over each question one last time and double check the answers, and then you can assign it to your students.

Grade: 6
Subject: ELA
Standard: TEKS 6.9D (Describe how the author’s use of figurative language such as metaphor and personification achieves specific purposes.)
Website: TeacherMade – Sign up for an account here
Tool: TeacherMade’s Content Assistant: Generate Passage and Questionsntent Assistant: Auto Generate Passage and Questions
How to Make This AI-Generated Content
- In TeacherMade, open a New Blank Activity in Slide View.
- Click on the green “Content Assistant (NEW)” button.
- Choose the “Create Passage or Text” button under “Auto generate new content.”
- Fill in the fields listed on the left with your grade level, subject, genre and topic. In the “Topic” box be as specific as you’d like with what you want your passage to be about. Click “Generate passage.”
- Read over your passage and make sure it meets your expectations. If it does, click “Add passage.” (If for some reason it doesn’t, you can modify your instructions and then click “Regenerate passage.”)
- You will be asked if you’d like to create questions from the passage. Click “Yes.”
- Fill in the fields again. If you have specific information from your standard you’d like to assess, you can add that to the box where your passage has already been autogenerated. Decide what question types you’d like and click “Generate questions.”
- Carefully read over your questions. You can deselect any you don’t wish to use. Once you have only the ones checked that you want to use, click “Add questions.”
- You will now have 2 slides. One with your passage and one with your questions. You can do some formatting with TeacherMade’s built in editing tools and then you’ll have an activity that is ready to assign to your students!

Therapeutic Electrical Interventions in the Muscular System
TeacherMade Activity Link: Click Here to View and Copy
Grade: High School
Subject: Anatomy and Physiology
Standard: TEKS AP.8B (Investigate the therapeutic uses and effects of external sources of electricity on the body system)
Website: TeacherMade – Sign up for an account here
Tool: TeacherMade’s Content Assistant: Auto generate new content
How to Make This AI-Generated Content
- Open a New Blank Activity in TeacherMade and select the “Content Assistant (NEW)” button on the toolbar.
- Select the “Create Passage or Text” button under “Auto generate new content.”
- Enter the grade level, subject, and genre for your passage. In the “Topic” box, enter the text of the academic standard you want to assess. Click the “Generate Passage” button.
- Read over the passage and make any edits in the Content Assistant window. Then select the “Add Passage” button.
- The Content Assistant will ask if you want to create questions for the passage—select “Yes.”
- On the next page, fill out the form with the amount and types of assessment items you want to make. Click the “Generate Questions” button.
- Select the items you want to use and then click “Add Questions.”
- Doublecheck the answers to the questions for accuracy and completeness. Sometimes you may want to add an alternate correct answer to the key, such as a different wording for a fill-in-the-blank, for example.
- Add illustrations or high-quality videos from the internet to support the passage using the TeacherMade tools. Now it is ready to assign to your students!

Thanksgiving Perspectives: Traditions and Truths
TeacherMade Activity Link: Click Here to View and Copy
Grade: High School
Subject: English
Standard: TEKS E2.8D (Analyze how the author’s use of language informs and shapes the perception of readers)
Website: TeacherMade – Sign up for an account here
Tool: TeacherMade’s Content Assistant: Generate Passage and Questions
How to Make This AI-Generated Content
- Open a New Blank Activity in TeacherMade. Make sure to select Slide View.
- Click the green Content Assistant (NEW) button and select “Create Passage or Text”
- Fill in the open fields on the left to meet your needs. We said we wanted a passage about the First Thanksgiving focusing on the traditional American story. Click “Generate Passage.”
- Read over your passage to make sure everything looks good. If it does, click “Add Passage.”
- A pop up will appear asking if you’d like to generate questions to go with your passage. Click “Yes.” But don’t fill in anything YET.
- Since we are creating a comparison activity, we need to insert our video to compare. In our case, we are using a video about the views of Thanksgiving from teenage Native American Girls. Copy the transcript.
- Go back to your TeacherMade screen. Your passage will already be generated, but under that type “Video transcript:” and paste the transcript from your video. You can also add a note that you need your questions to compare the perspectives in the passage and the video transcript.
- Make sure to select the number of questions you want and which question types. Click “Generate Questions.”
- Read over your questions to make sure that you like them and they are accurate. If everything looks good, click “Add questions.”
- You will now have 2 slides. One with your passage and one with your questions. You will need to insert one more slide so that you can insert your video with TeacherMade’s built in editing tools. You can move that third slide wherever you’d like. We put it between the passage and the questions.
- Add color, images, and any other formatting. You have an assignment ready for your students!

Thanksgiving Missing Numbers
Grades: K–2
Subject: Math
Description: Find the Missing Number! This Thanksgiving-themed activity will challenge students to solve ten equations to find the missing number. They’ll use strategies like counting up or solving the reverse subtraction equation to complete each problem. This engaging math activity is perfect for centers, review, or extra practice!
Item Types: Number Box
TeacherMade Content Link: Click Here!

Thanksgiving Daily Fix It Up #3
Grades: 3–5
Subject: English/Language Arts
Description: Need a quick language arts bellringer? In this Thanksgiving-themed activity, students will correct three sentences, with the number of errors listed below each one. For an added challenge, cover the error count with a color block! This activity reinforces skills in capitalization, homophones, punctuation, and subject verb agreement.
Item Types: Short Answer
TeacherMade Content Link: Click Here!

Thanksgiving Math Puzzles
Grades: 3–5
Subject: Math
Description: Students will love this math challenge! In each puzzle, they’ll use two equations to determine the value of each picture, and write it in the box. Then, they’ll solve the final equation by substituting in the numbers. Sixteen Thanksgiving puzzles in total will keep your students fully immersed and working hard!
Item Types: Number Box
TeacherMade Content Link: Click Here!

Thanksgiving Anagrams 1
Grades: 6–8
Subject: English/Language Arts
Description: Students will have fun with these clever Thanksgiving anagrams! They’ll read the Thanksgiving-themed clues or phrases to help them solve the anagram to the left. With twenty-five anagrams to solve, they’ll be engaged the whole time! Great for partner work or independent practice!
Item Types: Short Answer
TeacherMade Content Link: Click Here!

Two Thanksgiving Day Gentlemen
Grades: High School
Subject: English/Language Arts
Description: “Two Thanksgiving Day Gentlemen” is an ironic tale about Stuffy Pete, a poor man treated each Thanksgiving to a feast by a generous old gentleman. Even though he’s already full, Pete eats to keep their tradition alive—only for both men to end up in the hospital, Pete from overeating and the gentleman from starvation! After reading this story of generosity and surprise, students will dive into an engaging assessment with multiple-choice, open-answer, and drag-and-drop questions!
Item Types: Multiple Choice, Open Response, Drag and Drop
TeacherMade Content Link: Click Here!

Thanksgiving Scavenger Hunt (Geometry)
Grades: High School
Subject: Geometry
Description: Get your students involved in a Thanksgiving scavenger hunt! Using clues, students will identify geometry terms that start with each letter in the word “Thanksgiving.” They may even do a little internet searching to figure out some clues if you wish!
Item Types: Short Answer
TeacherMade Content Link: Click Here!