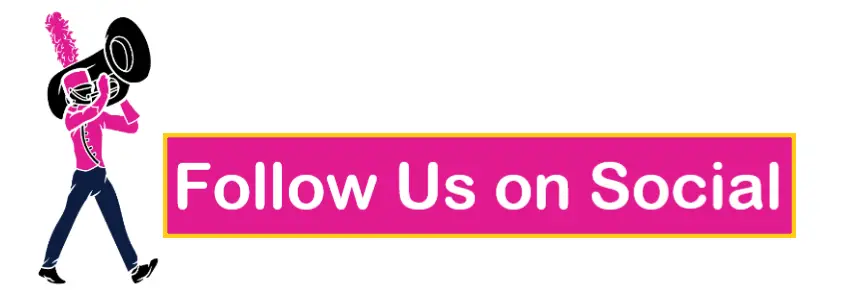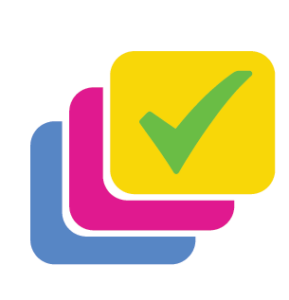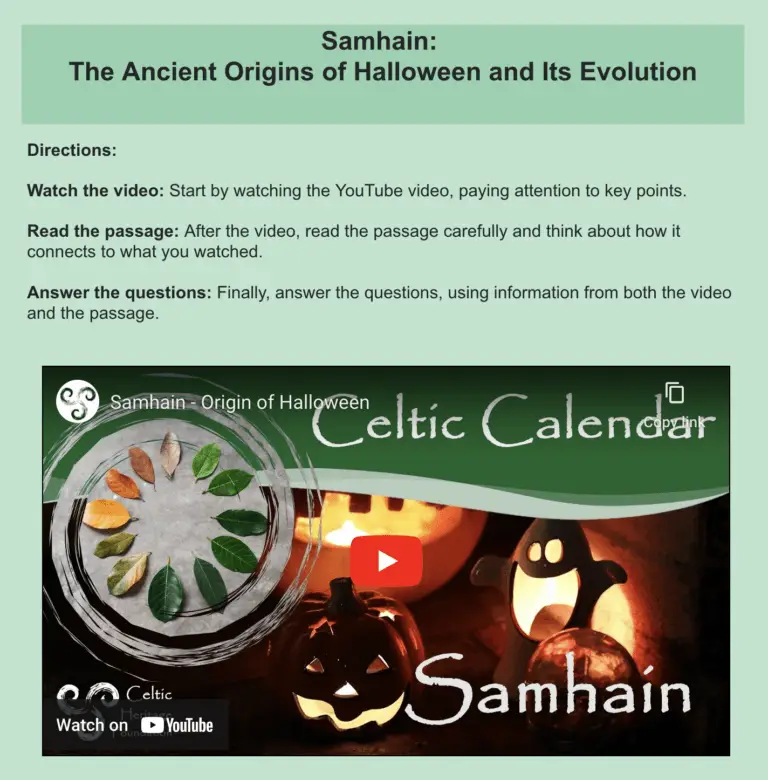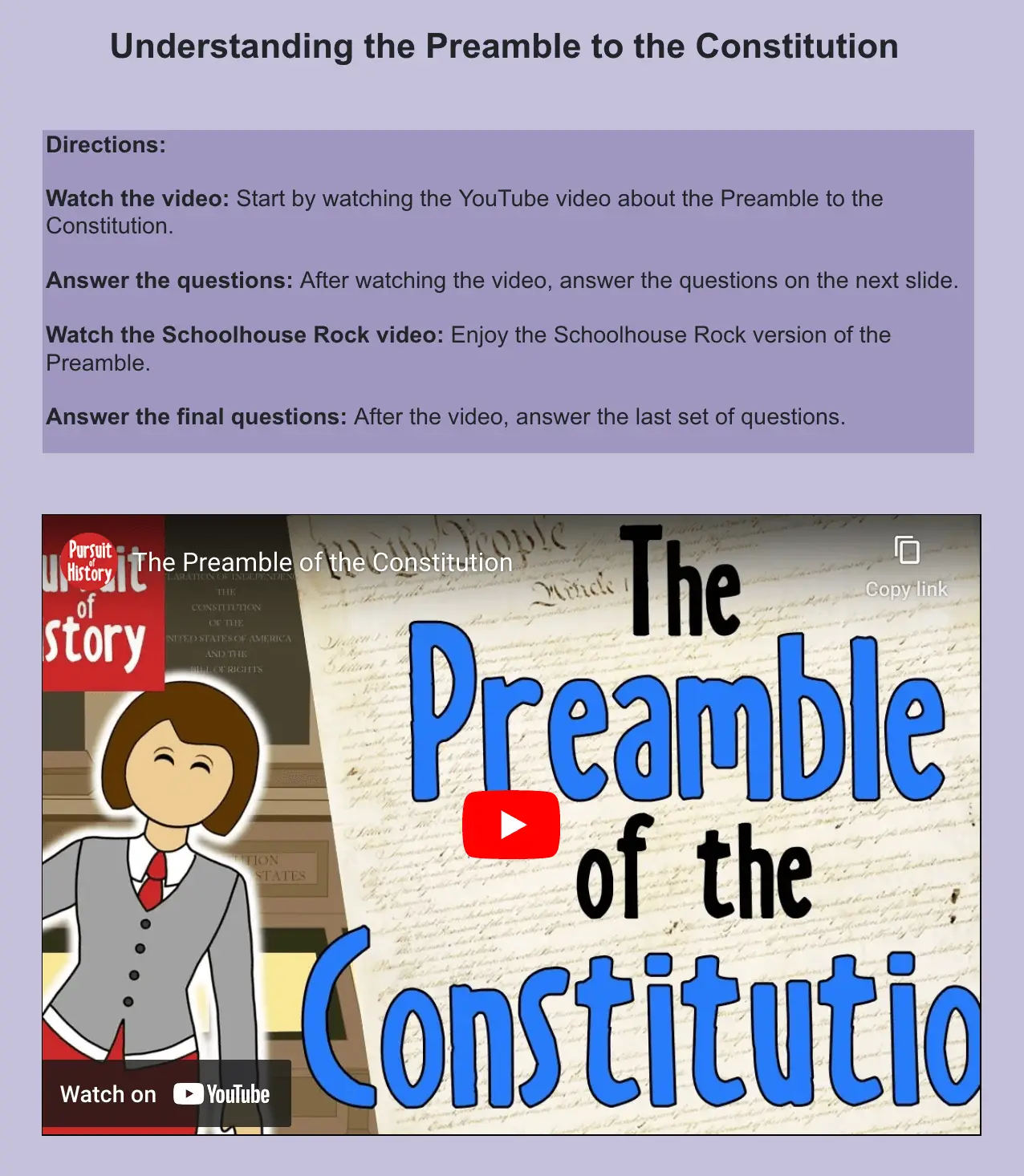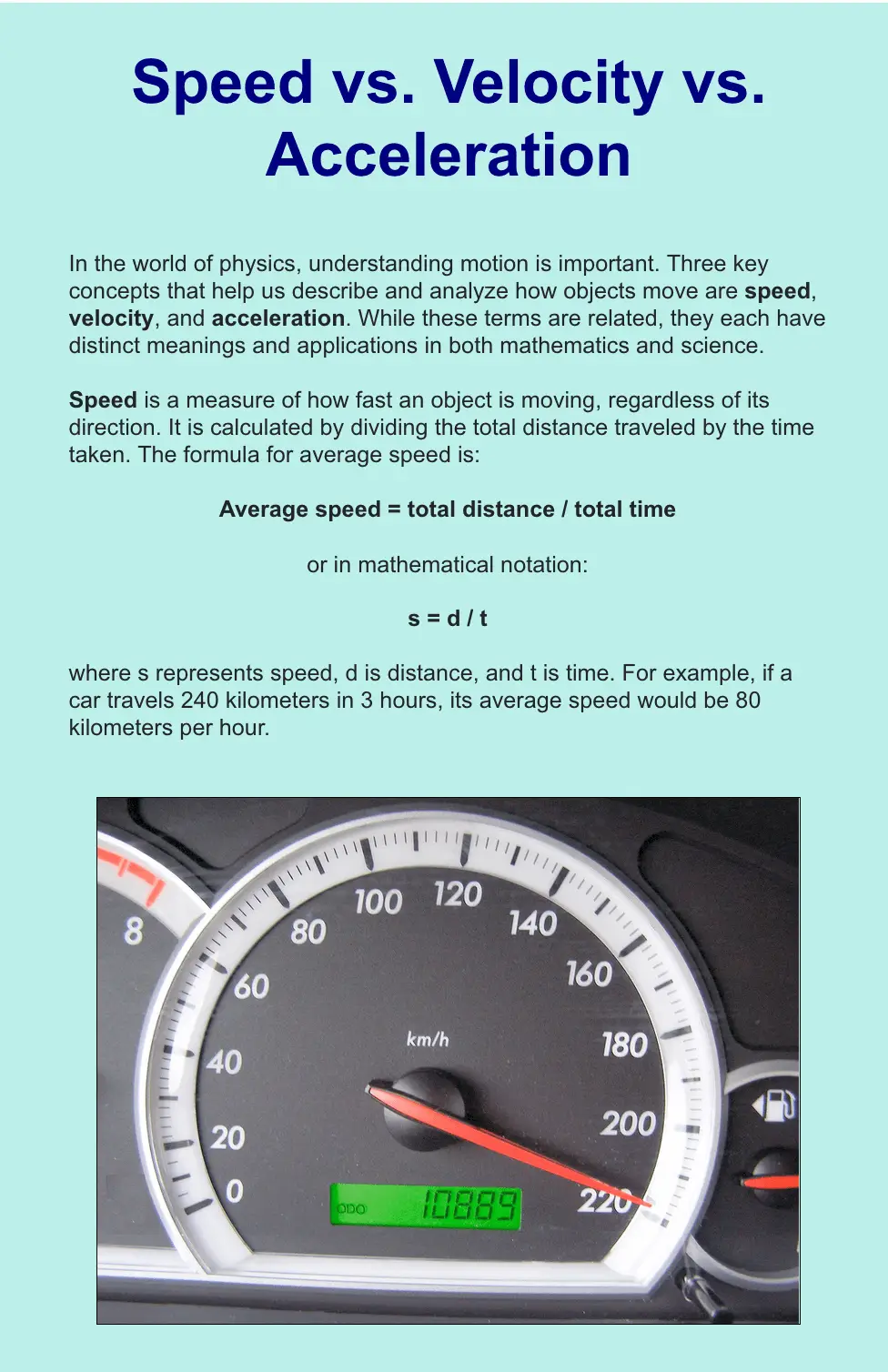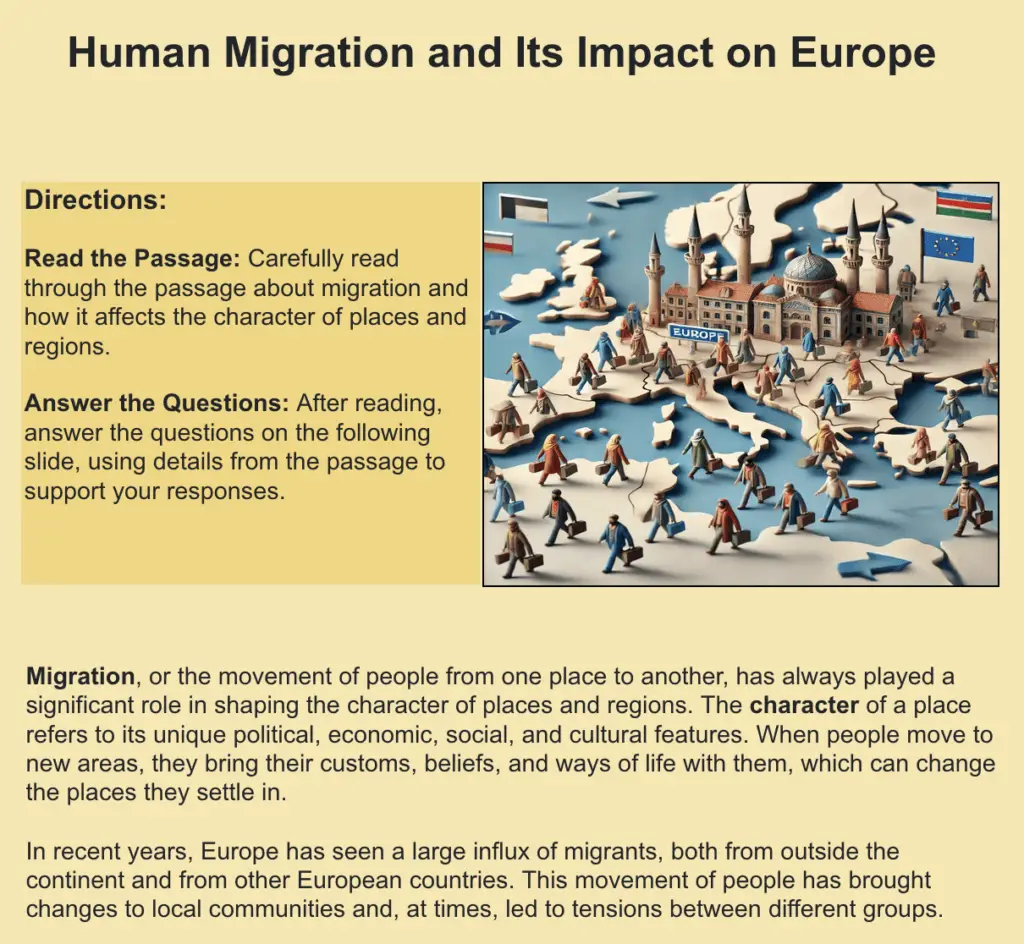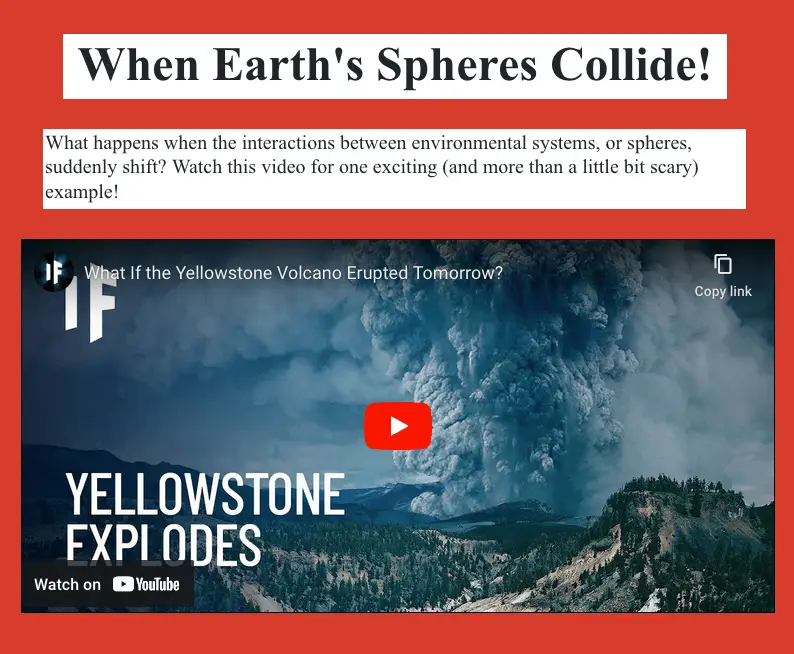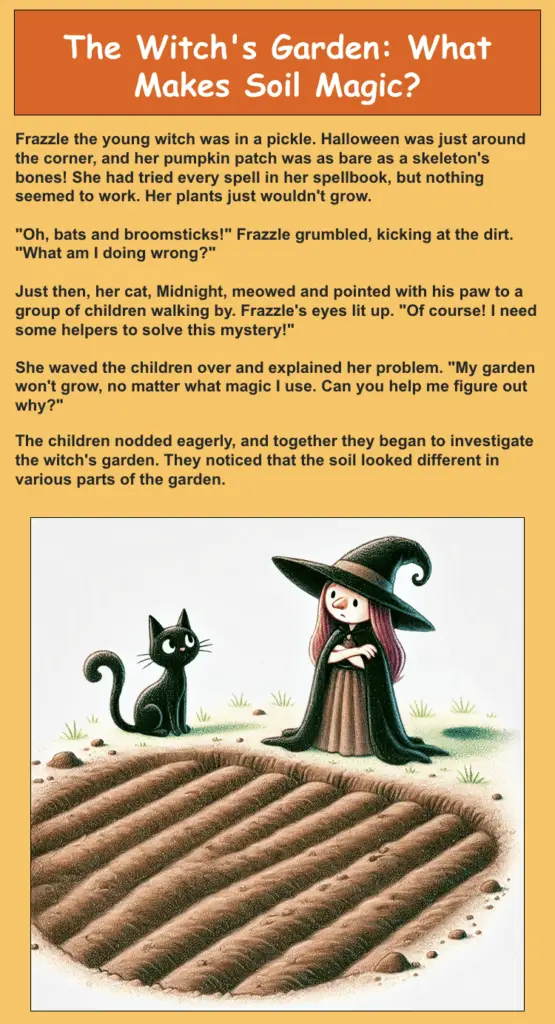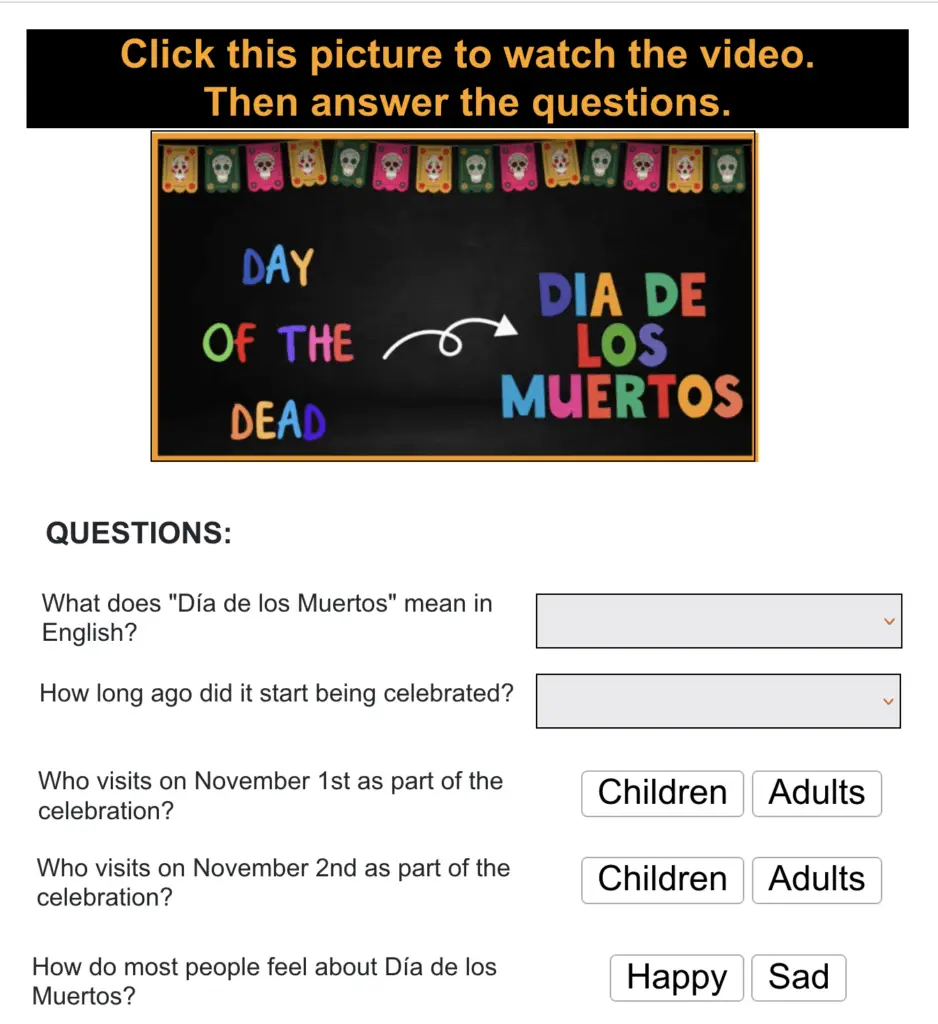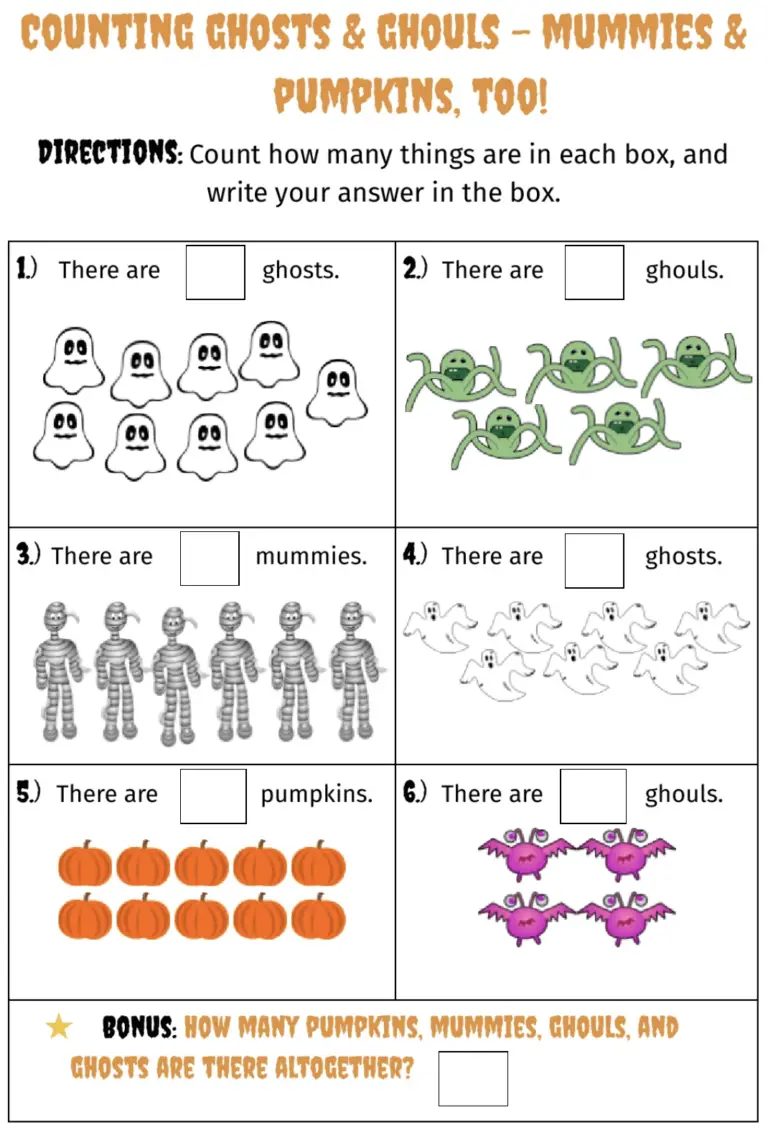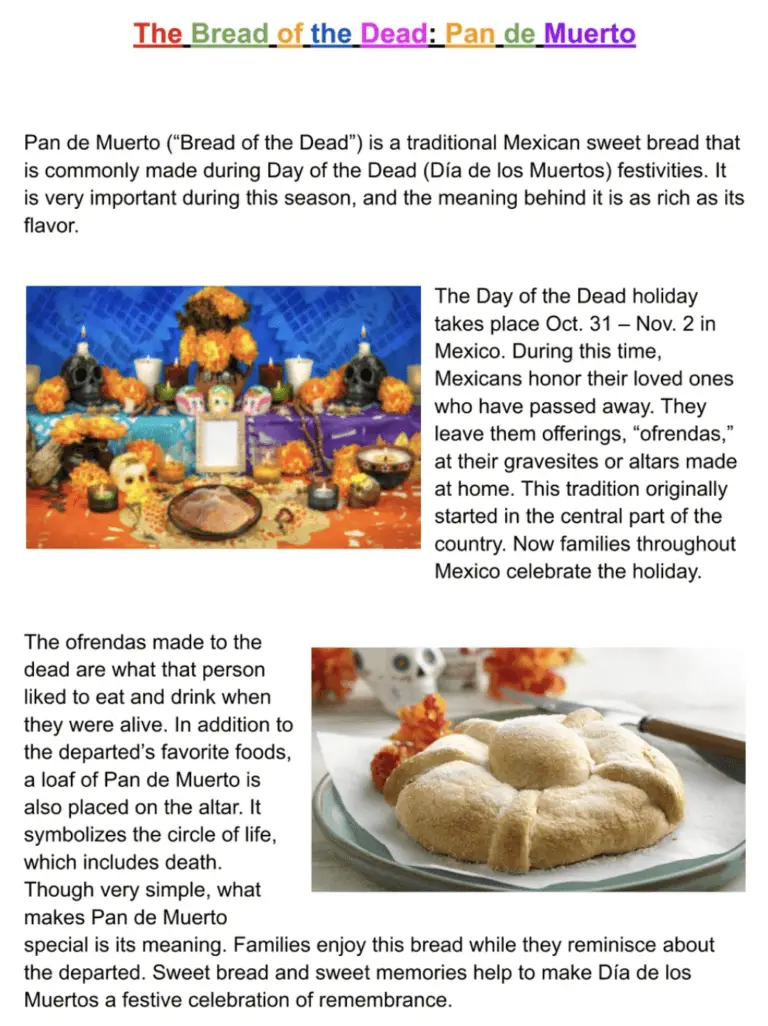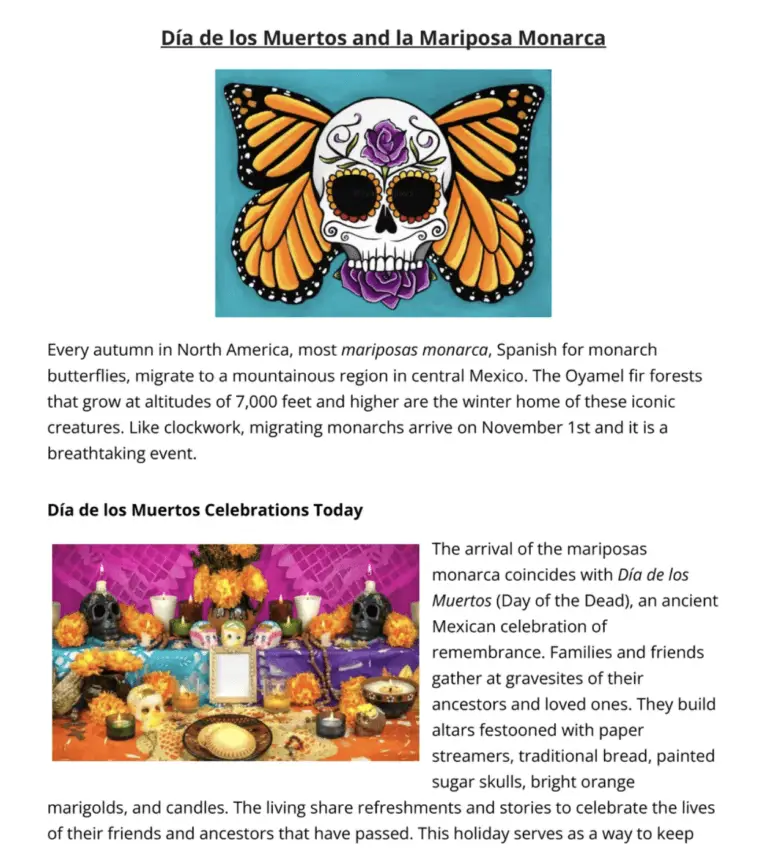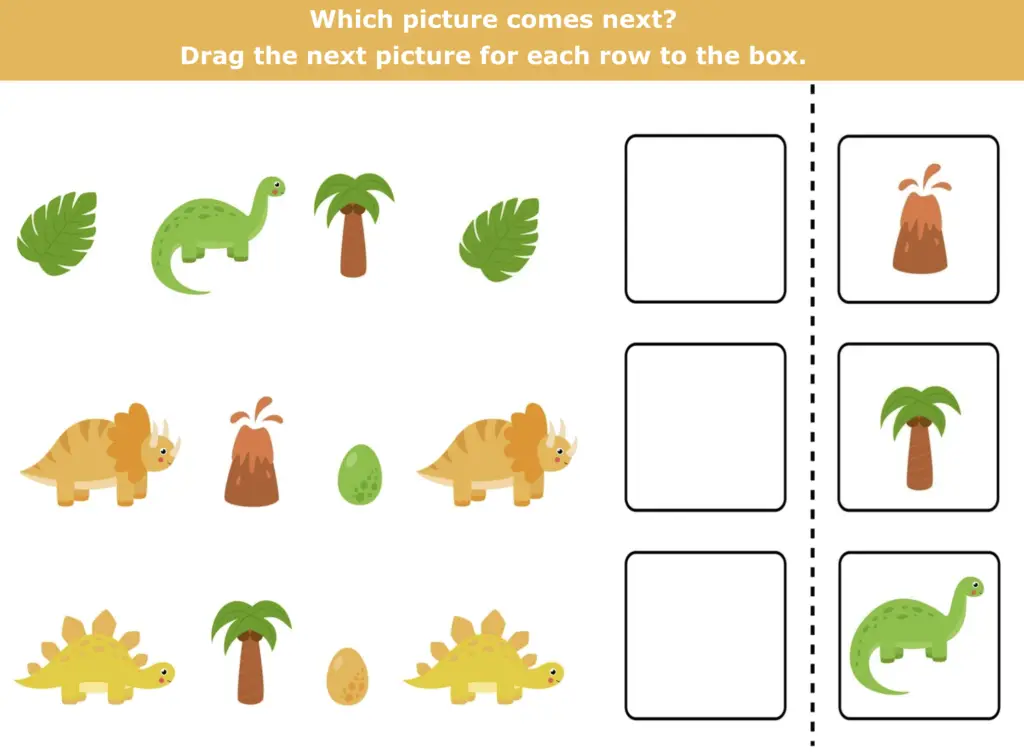Please Remember: Students don’t need TeacherMade accounts. You send them TeacherMade Activity links via Google Classroom, Canvas, Schoology, Brightspace, etc. It’s faster and safer this way.
To view the October 20th edition, please click here.


See Student Work Easily 
Tracking student progress is simpler than ever with TeacherMade’s student review feature. From your homepage, click the “Students” button on the left to view recent assignments, check submissions, and manage activities. Easily review assignments by week, month, or year, and access each student’s work with options to reset, reopen, or mark as completed. Perfect for monitoring individual progress, parent-teacher conferences, or administrative meetings, this tool keeps you on top of student engagement all semester!
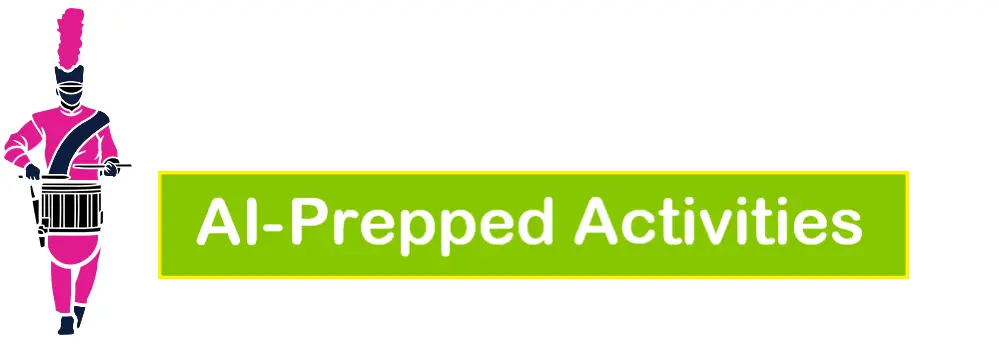
Our AI Generation feature is almost ready to come out of the oven– it’s in final QA!! Expect it to go live some time this week.
We hope you will love the timesaving power of content creation and assignment delivery, student feedback, grading, and reports all in one single app. We’ve certainly been enjoying it during beta testing and have used it once again to create 6 awesome activities for you. Welcome to TeAIcherMade. 😉

Samhain: The Ancient Origins of Halloween and Its Evolution
TeacherMade Activity Link: Click Here to View and Copy
Grade: HS
Subject: ELA/History
Standard: TEKS E1.4G (Evaluate details read to determine key ideas)
Website: TeacherMade – Sign up for an account here
Tools: TeacherMade’s Prompt Assistant: Generate and ChatGPT’s DALL-E
How To Make This AI-Generated Content:
- Go to the TeacherMade website and open a New Blank Activity in Slide View.
- Click on the green “PromptAssistant (New)” button and choose to generate a passage and questions.
- Fill in the form. In the “Prompt” box give your directions. You can include some wording from the standard you are assessing in order to make sure your passage will meet your needs. Click “Generate Passage.”
- Read over your passage and make sure it’s to your liking. If it is, click “Add Passage.”
- Now it’s time to create our questions. Fill out the form and in the prompt box say that you’d like to create questions based on the passage. You can again include any wording from your standard that you want to make sure is assessed. We are also using a YouTube video, so in the Prompt box we also included the transcript from the YouTube video and said that we wanted questions both from the passage and the video. It worked great! You’ll also need to choose how many of each question type you’d like provided. Click “Generate Questions.”
- Read over your questions and select the ones you want to include in your activity. Click “Add Questions.”
- Now your activity is ready to be formatted and then assigned to your students! We added an additional slide before the passage to insert our video and add some directions. We also used ChatGPT’s DALL-E to create an image to go along with our passage. Once your formatting is done, it’s ready to assign to your students!
Understanding the Preamble to the Constitution
TeacherMade Activity Link: Click Here to View and Copy

Grade: 5
Subject: Social Studies
Standard: TEKS 5.14B (Explain the purposes of the U.S. Constitution as identified in the Preamble.)
Website: TeacherMade – Sign up for an account here
Tool: TeacherMade’s Prompt Assistant: Generate Questions
How To Make This AI-Generated Activity:
- Navigate to the TeacherMade website and open a New Blank Activity in Slide View.
- Find a YouTube video that meets your standard. Copy the transcript so that you can use it to create questions.
- Open Prompt Assistant by clicking on the green button. Choose to generate questions.
- Fill out the form. In the “Passage (optional)” box, paste the transcript of your YouTube video. In the “Prompt” box write that you would like to generate questions that go along with the transcript posted in the Passage box. You can include some wording from your standard to make sure that the questions align correctly. Choose the number of each question type you’d like to start with. Click “Generate Questions.”
- Look through your questions and select the ones you’d like to use. Once you have done that, click “Add Questions.”
- A slide will populate with all of the questions you selected. You can now insert a new slide before the questions and use the Insert Video tool so that students can view the video before answering the questions.
- We used a second video, so we repeated the previous steps for the additional video.
- Now you can add directions, format, or add anything else you’d like. Once you’re happy with the way it looks, it’s ready to assign to your students!

Grade: 8
Subject: Science, Math
Standard: TEKS 8.6B (Differentiate between speed, velocity, and acceleration)
Website: TeacherMade – Sign up for an account here
Tool: TeacherMade’s Prompt Assistant: Generate
How To Make This AI-Generated Activity:
- Open a New Blank Activity in TeacherMade in the “slide view.”
- Click the “Prompt Assistant (NEW)” button on the toolbar.
- Select the button labeled “Passage and Questions.”.
- Enter the grade level and subject you want a passage for. We selected 8th grade science. In the “Prompt” box, paste in the text of the academic standard or specific topic. Click “Generate Passage” on the bottom right.
- Read over the passage and edit (if necessary) in the Prompt Assistant window. Then click “Next.”
- On the next page, tell Prompt Assistant how many of each kind of question you want it to make. In the “Prompt” box, enter any additional instructions or information you want it to consider. (We asked it to make math application items.) Click the “Regenerate Questions” button.
- Click the checkboxes beside the questions you decide you want to use. Click the “Add Questions” button when you are finished.
- TeacherMade’s Prompt Assistant will create a slide with the passage and another with the questions. After reviewing and putting on your finishing touches (like the pictures we added), it’s ready to go!

Grade: 6
Subject: Social Studies
Standard: TEKS 6.3B (Explain ways in which human migration influences the character of places and regions.)
Website: TeacherMade – Sign up for an account here
Tool: TeacherMade’s Prompt Assistant: Generate
How To Make This AI-Generated Activity:
- Begin by opening a New Blank Activity on TeacherMade. Make sure you select “slide view.”
- Click the green “Prompt Assistant (New)” button and choose to generate a passage and questions.
- Fill in the form. This one is for the passage. Since we are creating a Social Studies passage, we chose “informational” for the genre. In the “Prompt” box explain a little bit about what you want your passage to be about. You can include some wording from your standard. Click “generate passage.”
- Read over the suggested passage to make sure it meets your needs. If you don’t like something, you can update your prompt and click “Regenerate Passage.” Once you like what you have, click “Next.”
- The next form is to create your questions. This time in the “Prompt” box you can say that you’d like to create questions to go along with the passage. You can again include some wording from your standard to make sure that the questions assess it correctly. Click “Regenerate Questions.”
- Now read over your questions and make sure you “check” the ones you want to use and “uncheck” the ones you don’t. When you’re happy with your selections, click “Add questions.”
- Now you will have 2 slides—one with your passage and one with your questions. You can format however you’d like. We chose to add an image and some directions along with a colorful background with the help of ChatGPTs DALL-E (for the image) and TeacherMade’s built-in editing tools for everything else! When you’re done with that, your activity is ready to assign to your students!

Grade: High School
Subject: Environmental Science
Standard: TEKS E.6A (Define and identify the components of the geosphere, hydrosphere, cryosphere, atmosphere, and biosphere and the interactions among them)
Website: TeacherMade – Sign up for an account here
Tool: TeacherMade’s Prompt Assistant: Generate
How To Make This AI-Generated Activity:
- Open a New Blank Activity in TeacherMade in the “Slide View.”
- Add an exciting video to pique student interest using the “Insert” button. Add a TeacherText box with any instructions.
- Click the “Prompt Assistant (NEW)” button on the toolbar.
- Select the button labeled “Passage and Questions.”
- Enter the information in the boxes. Paste the text of the academic standard or topic in the “Prompt” box. Click the “Generate Passage” button.
- Edit the passage in the Prompt Assistant window. If you would like to try a different passage, click “Regenerate.” When you have the passage the way you want it, click “Next.”
- On the next screen, use the dropdowns in Prompt Assistant to select the amounts and kinds of questions you want. Enter any additional instructions in the “Prompt” box. Click the “Regenerate Questions” button.
- Select the questions you would like to use. Click the “Add Questions” button to create a new slide with the selected questions in your activity.
- Now you should have slides with the passage and the questions you created in your activity. Spiff it up a bit with TeacherMade’s built-in editing tools, and assign it to your students.

Grade: 4
Subject: Science
Standard: TEKS 4.7A (Examine properties of soils, including color and texture, capacity to retain water, and ability to support the growth of plants)
Website: TeacherMade – Sign up for an account here
Tool: TeacherMade’s Prompt Assistant: Generate and ChatGPT’s DALL-E
How To Make This AI-Generated Activity:
- Open a New Blank Activity in “slide view” in TeacherMade.
- Click the green “Prompt Assistant (NEW)” button.
- Select the “Passage and Questions” button.
- Enter the grade level, subject, and genre for your passage. (We chose “narrative” because we wanted a story including science.) In the “Prompt” box, paste in the text of the academic standard or specific topic.
- Read over the passage and make any edits right in the Prompt Assistant window. (You might want to delete the first sentence where it says “Here’s a passage…” and replace it with the title.) Then click “Next.”
- On the next page, tell Prompt Assistant how many of each kind of question you want it to make. In the “Prompt” box, enter any additional instructions or information you want it to consider. (We asked it to limit questions to the science concepts in the story.) Click the “Regenerate Questions” button.
- Click the check boxes beside the questions you want to use and click the “Add Questions” button when you are finished.
- TeacherMade’s Prompt Assistant creates slides with your passage and questions. After reviewing and putting on your finishing touches, it’s ready to use!

Pumpkin-Spiced Activities Made By Teachers Just Like You
The activities below were selected from the Shared Library by Team TeacherMade. Remember, when you’re in a pinch, the Library is the first place to look.

Watch, Listen, Learn: Dia de Los Muertos
Grades: 3–5
Subject: Social Studies
Description: In this activity, students will watch an engaging video to learn about Día de los Muertos (Day of the Dead). Afterwards, they will answer a variety of questions to assess their understanding of the topic. The questions will even include a matching section with pictures from the video, which is sure to be a student favorite! This is a fun and effective way to check their listening comprehension.
Item Types: Dropdown Menu, Multiple Select, Matching, Custom Buttons
TeacherMade Content Link: Click Here!

Counting Ghosts, Ghouls, Mummies, and Pumpkins, too!
Grades: K–2
Subject: Math
Description: Looking for a spooky math activity for your students? They’re sure to love this Halloween-themed task! In this activity, students will count how many Halloween items are in each section, then write their answers in the provided boxes. It’s a great way to assess their counting skills from 0-10. At the end, there’s a challenge that offers excellent extension work for your higher-level learners—they’ll have to add up the total number of pumpkins, mummies, ghouls, and ghosts! This is a perfect activity for Halloween math or for use in centers to get into the holiday spirit!
Item Types: Number Box
TeacherMade Content Link: Click Here!

The Bread of the Dead: Pan de Muerto
Grades: 6–8
Subject: Social Studies, Math
Description: Pan de Muerto, the “bread of the dead,” is a key part of Día de los Muertos celebrations. In this comprehensive reading activity, students will dive into the rich cultural significance of this traditional bread, while also receiving a recipe to make it at home with their guardians! After exploring the passage, students will answer 14 questions designed to not only test their reading comprehension but also challenge their math skills and ability to follow detailed recipe steps. This activity truly has it all!
Item Types: Multiple Choice, Multiple Select, Short Answer, True/False, Number Box, Open Answer
TeacherMade Content Link: Click Here!

Día de Los Muertos y Mariposas
Grades: High School
Subject: Social Studies, English
Description: Do you know how Día de los Muertos began? It may be connected to the annual monarch butterfly migration! In this reading comprehension activity, students will explore the significance of the monarchs’ migration to central Mexico and learn ways to help protect them. Afterward, they’ll answer 12 questions to assess their understanding, including an open-ended question where they can practice the RACE format. This activity is both informative and engaging!
Item Types: Multiple Choice, Dropdown Menu, Multiple Select, Hot Spot, True/False, Open Answer
TeacherMade Content Link: Click Here!

Halloween Figurative Language
Grades: 6–8
Subject: English/Language Arts
Description: Figurative language is always a hit with students, and pairing it with Halloween makes it even more exciting! In this activity, students will read eight figurative language phrases. After identifying the type of figurative language (whether it’s a hyperbole, idiom, metaphor, proverb, or simile), students will explain its meaning and craft their own sentence to share with the class. This activity works great for partner work, as a bellringer, or even as an independent task!
Item Types: Dropdown Menu, Open Answer
TeacherMade Content Link: Click Here!

Grade K Math Picture Patterns Drag and Drop – Fern, Dinosaur, etc
Grades: K–2
Subject: Math
Description: Use this activity to practice sequencing and patterns in class! Students will drag the next picture in each row to complete the pattern correctly. They’re sure to love the fun dinosaur and volcano graphics featured in this activity!
Item Types: Drag and Drop
TeacherMade Content Link: Click Here!