Are you looking for the Classworks Special Education program from TouchMath? Click here to go to their site.
Are you looking for the Classworks Special Education program from TouchMath? Click here to go to their site.
Processes work more effortlessly when an app integrates to your LMS platform, like Google Classroom. Apps that work with Google Classroom allow data to move freely between both systems so that tasks are automated. This leads to more integrated data. But the bottom line is: it’s just easier when apps integrate into Google Classroom.
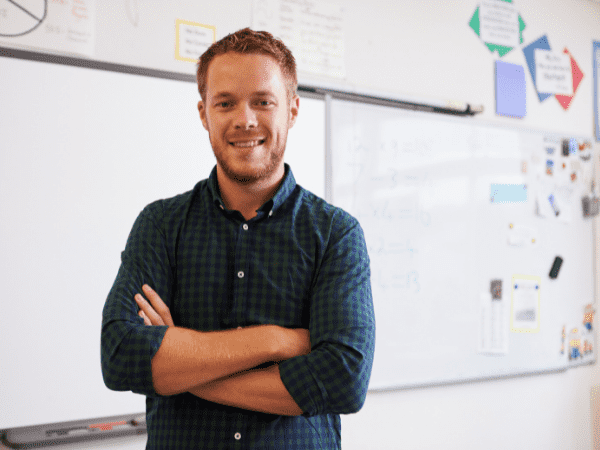
It simplifies assignments and assessments in your classroom when apps sync up to Google Classroom.
Let’s paint a picture. It’s Sunday night, and you’re planning for your week. You have 12 different tabs open on your browser, and your computer is running slow. You finally get all of your online activities built. You just need to make sure you write detailed instructions so your students can switch between each app to get every part of the assignment done. When your students start this assignment later, they will have many questions: forgotten logins for multiple websites, ending up in different places, and general frustration.
But it doesn’t have to be this way. You can direct your students to just open Google Classroom. That’s the only direction.
From there, integrated apps make it intuitive for them to get started and complete assignments effortlessly. The assignments and digital worksheets come back to you, and many offer the functionality of being auto-graded and can go straight into your grading program.
Your students won’t get frustrated when they switch between apps. You won’t lose them in the transition. Your students will only notice that they were able to complete an assignment, and they will be confident that they submitted it correctly.
TeacherMade provides you with the best of both worlds. It’s a digital worksheet app that isn’t Google Forms. But it also integrates with Google Classroom.
It’s never been easier to make a digital worksheet. Here’s how to get started.
If you’re switching from our free version to Pro: The grading, returning, and reopening features work the same as before the Google Classroom integration. The big difference is that now when you modify a student score in TeacherMade, that updated score will be published to Google Classroom. Hooray for no more manual transferring grades!
The new Google Classroom integration is finally available. When you distribute a worksheet via the Google Classroom option, your students receive the assignment in their Google Classroom stream, and grades automatically transfer from TeacherMade to your Google Classroom! Here are the instructions for using this time-saving integration.
In TeacherMade, on the Create Assignment screen, you will name your assignment like usual. Next, you will choose how to deliver the assignment. To use the Google Classroom integration, check Google Classroom, as shown in the screenshot below.
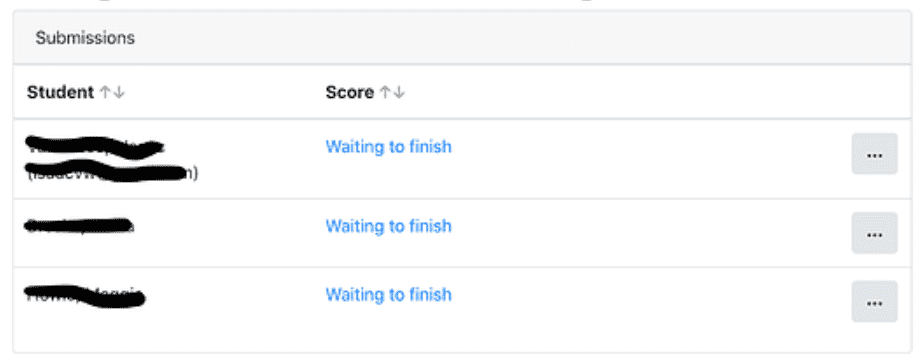
Once you click the “Next” button, you will then select a class from your Google Classroom. You should see a list of each of your Google Classroom Courses. Choose one course/class to assign your worksheet activity to. You will have to do this for each class. NOTE: You will be able to make multiple course/class assignments in this window within days.
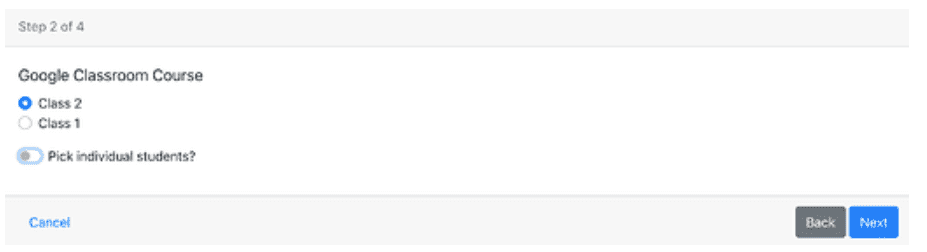
Once you pick a class, you’ll be given the option to “Pick individual students.” If you select this option, a list of your students from the selected class will display, and you can choose who to assign to.
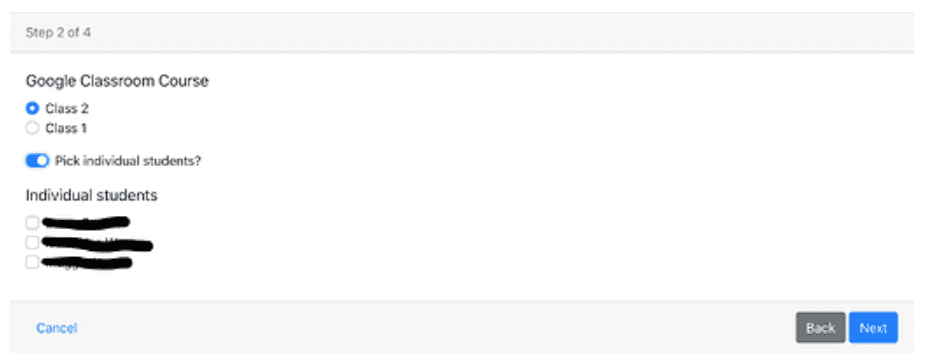
Next, you will choose your scoring preferences:
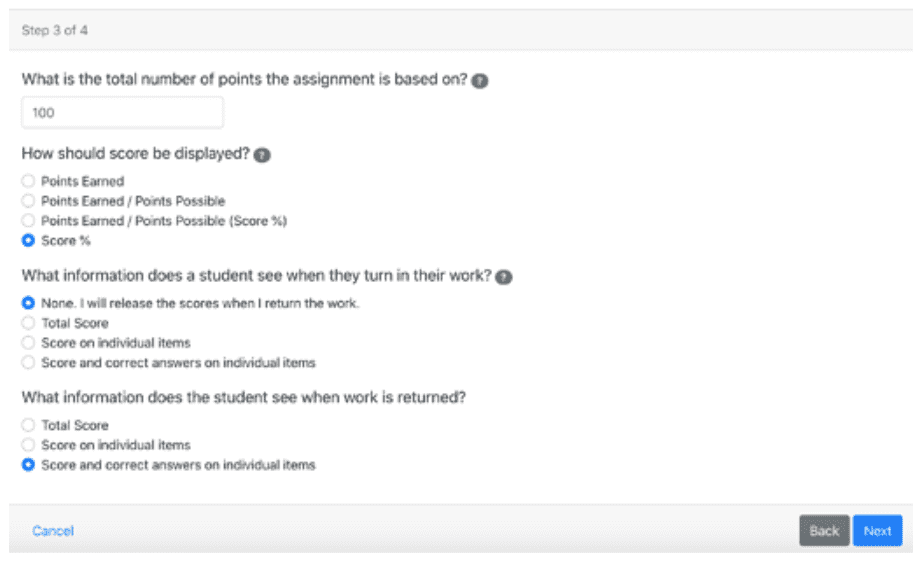
Finally, you will choose the tools your students will have access to as they complete their assignments. If any of these options are unchecked, your students will not be able to use them while they complete their work.
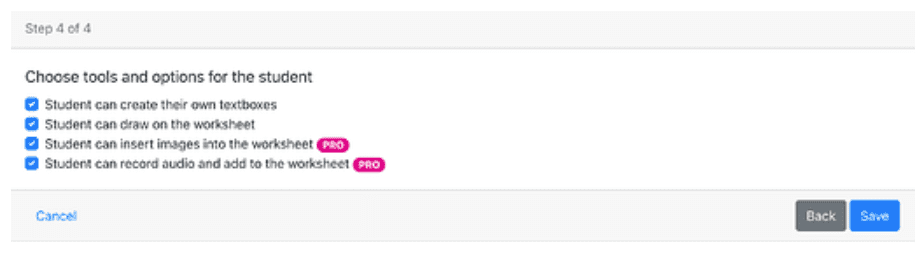
Once you hit “save,” your TeacherMade assignment will be published to the class or individual students you selected in your Google Classroom. You will also see a list of the students in the Assignment Detail screen in TeacherMade.
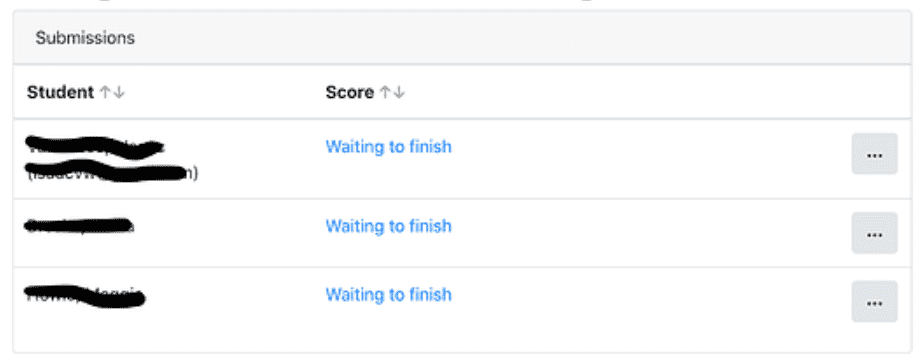
Simplify your online assignments with TeacherMade. Pick an online worksheet app that makes creating, distributing, and grading assignments easier.
© 2024 All Rights Reserved.