Are you looking for the Classworks Special Education program from TouchMath? Click here to go to their site.
Are you looking for the Classworks Special Education program from TouchMath? Click here to go to their site.
There are many reasons to create interactive worksheets from PDFs: you’re going paperless, your students all have access to Chromebooks in the classroom, or your school is doing hybrid or virtual learning. There are many ways to make worksheets interactive.
Many tutorials will point you to Google Slides for digital worksheets. Google Slides can transform paper worksheets into materials that students can complete online. None of the other tools in Classroom will work for this. The steps to creating Google Slides for your classroom are fairly straightforward and effective, but slides are not optimized for student use.
Follow these simple steps to create an interactive worksheet using Google Slides:
Before you can use your worksheet in Google Slides, you need to convert the document to an image. There are 3 easy ways that you can turn your paper worksheet into something that can be used in the digital classroom or on a Google Slide.
Once you’ve converted your worksheet to an image, follow these steps to create Google Slides.
That’s all there is to it, in theory. Although the process is simple, there are plenty of tricks to make it work well for you and your students.
Several YouTube educators are experts at walking you through the process. Judging by the number of views these videos have received, teachers everywhere are looking for ways to turn their paper sheets into interactive worksheets!
The advantages of using TeacherMade are numerous. Unlike Google Slides, students cannot delete or mistakenly alter anything. TeacherMade will also do the grading for you. And because its workflow is so intuitive, TeacherMade is much faster to use.
Unlike Google Slides, the TeacherMade app was specifically designed for classroom use. It supports all kinds of student responses: multiple choice, multi-select, matching, fill-in-the-blank, essays, drop-downs, etc. the list goes on.
TeacherMade is a better option than Google Slides for the online classroom. If you’ve been using Google Slides to digitize your classroom handouts, you need to know about this Teacher’s dream come true.
Like Google Slides, you load a PDF or image of your worksheet onto the screen. Then TeacherMade lets you quickly insert areas where you want the student to enter an answer.
Jamie Keet of the Teacher’s Tech YouTube Channel offers a clear and concise, step-by-step video for the worksheet-to-Slides process. He starts with a PDF and converts it into an image using Adobe Acrobat DC. Then, he proceeds with steps 2–6 from above. Be sure to read the comments as there are some useful tips contributed by viewers like you:
Watch Video For Creating Interactive Worksheets From Google Slides.
Dan Spada, the creator of the Ed Tech Show on Youtube and an Instructional Technology Specialist for Ellington Public Schools in Connecticut, is a self-described TeacherMade convert. He did a video in May of 2020 on How To Make Editable PDF Worksheets For Google Classroom Tutorial (Perfect For Remote Teaching). Then in November of 2020 he discovered TeacherMade and shared his excitement in How To Make Auto-Graded Digital Worksheets From PDFs & Images With Teacher Made. Mr. Spada says it best when he proclaims that “TeacherMade blows Google Slides away!”
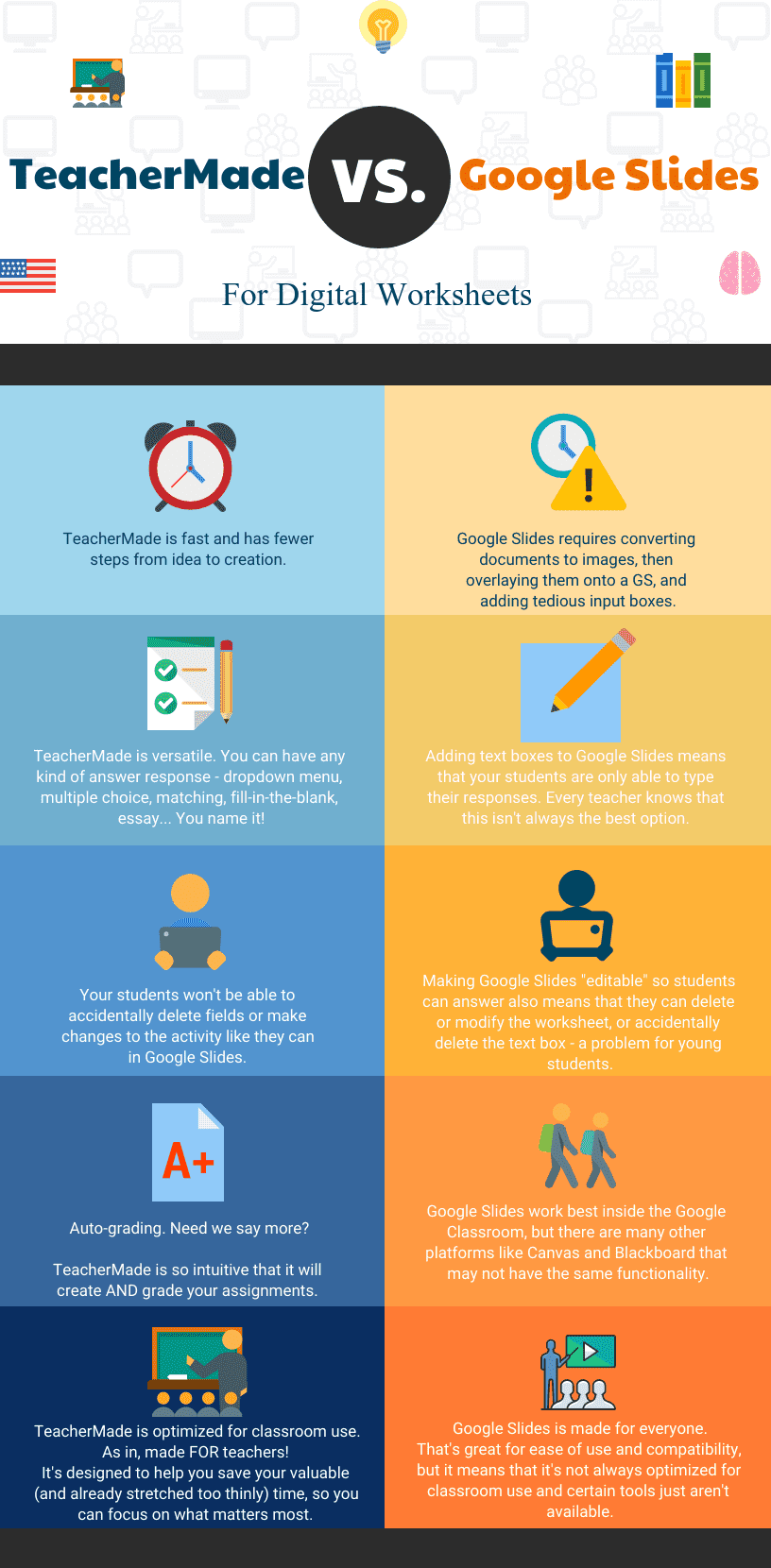
There are many reasons to choose TeacherMade over Google Slides for digital worksheets.
Google Slides requires many extra steps compared to TeacherMade. With Google Slides, you have to convert documents to images with an exterior app, fit the image perfectly into an overlay, and add input boxes. The whole process is tedious and unnecessary.
Pick an app that is made for digital worksheets– TeacherMade! With TeacherMade, you can use a variety of file formats for your interactive worksheets. From there, you can use our suite of intuitive tools to ask the right question for assessment. It takes just a few minutes to create an online digital worksheet.
The biggest issue with using Google Slides for online worksheets is that you have to leave the document “editable” to students. This is required so students can add their responses. The problem is that students can edit the whole document. Students can delete entire questions or alter the worksheet altogether. This is not ideal.
With TeacherMade, you never have to worry about a student altering your digital worksheet. Their version is different from what you see. Your students won’t delete fields or make changes to an activity accidentally. You can say goodbye to accidents and excuses!
Google Slides does not include auto-grade functionality. In fact, your only question type on Google Slides worksheets is to use text boxes. This means you will have to grade every response by hand. This makes the assignment harder to create than traditional paper worksheets, and it also takes longer to grade.
TeacherMade has self-grade features that make getting all of your grading done easy. You can set up an online assignment to score most or all of the questions. You also have the option to leave personalized feedback wherever you like.
Google Slides is an option for educators, but it is not meant to create online digital worksheets. TeacherMade is optimized for classroom use. It is made for teachers to create interactive worksheets. Use the right tool for the job and work more efficiently in the classroom.