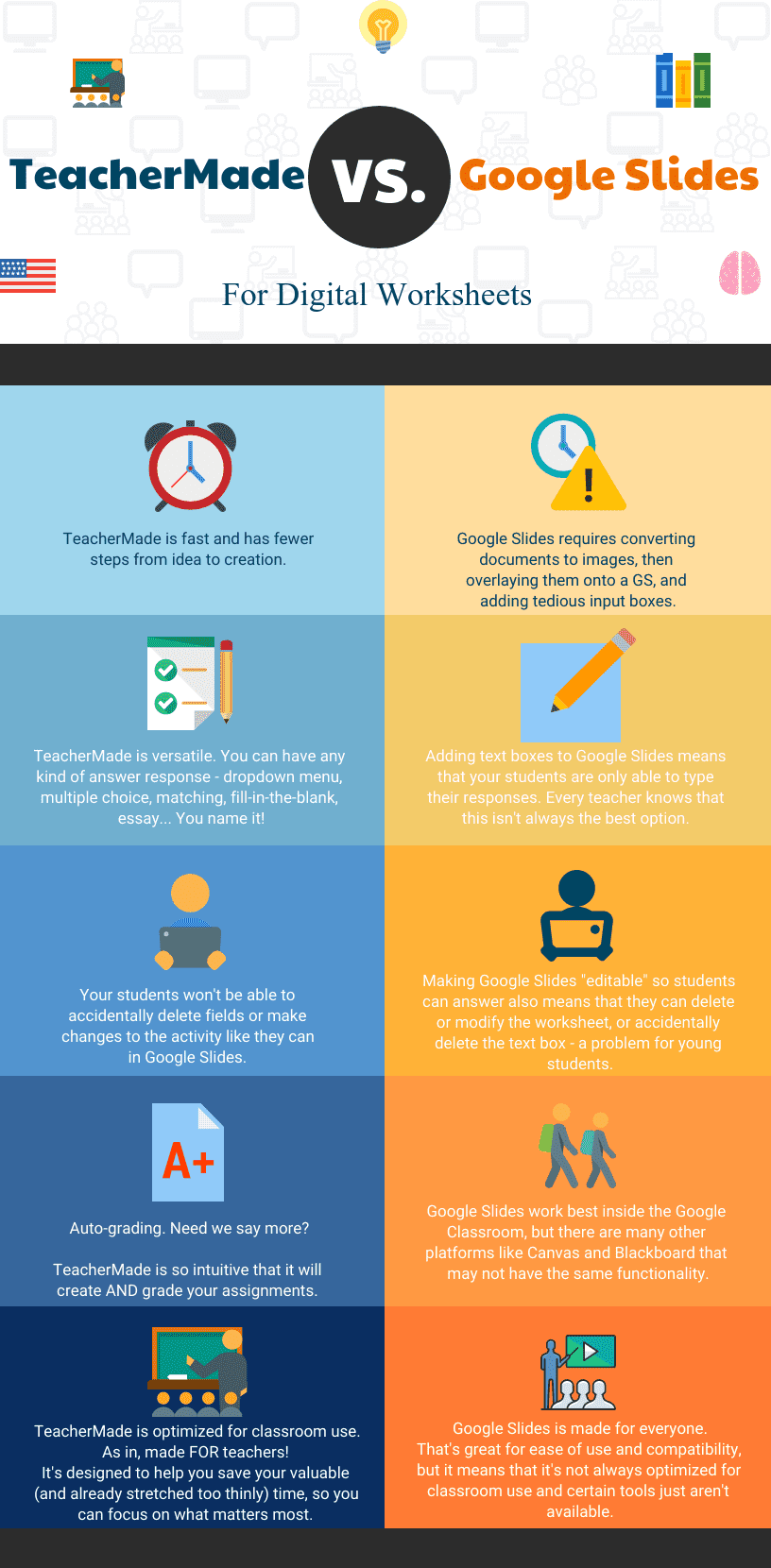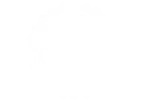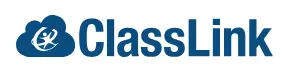Disclaimer: The term “Classwork” is a generic term commonly used in the education sector. Classwork.com is a digital content creation and management platform and is not affiliated with, endorsed by, or associated with TouchMath, Davidson & Associates, or any other trademark holder of “CLASSWORKS.” All trademark rights remain the property of their respective owners.
Are you looking for the Classworks Special Education program from TouchMath? Click here to go to their site.