Are you looking for the Classworks Special Education program from TouchMath? Click here to go to their site.
Are you looking for the Classworks Special Education program from TouchMath? Click here to go to their site.
Do you feel swallowed up by grading at the end of each grading period? Are you spending your prep time, evenings, and weekends grading papers? We’ll walk you through some tips to make grading and report cards easier. Lighten your load with TeacherMade.

We always hear this when it comes to accomplishing difficult or dreaded tasks, but it’s true. Start grading early. For example, you should view test days as a workday for you. This can be hard because it’s so tempting to use this as a way to rest. You rationalize that you will supervise your students to ensure there are no straying eyes on the test. In reality, you can do both. Get a head start on grading to have a large chunk of grading done at the end of the day. It will be much easier to grade when you have something accomplished.
Every school and school district has rules about grades. You have to follow them, but you can set your own boundaries with students from there. For example, students are allowed to retake a test if they fail. If that is the entire rule, then you can set your own boundaries to this rule. Set a retake limit for one week after the original test.
You should also set boundaries for yourself. Don’t spend your entire set of nights and weekends grading. Set a time limit, and stick to it.
Grading is time-consuming, so make it worthwhile. Provide meaningful feedback. Tell students what they are doing wrong to know what to do next. This builds relationships with students and can build achievement over time.
Stop thinking of grading as a chore. Instead, think of grading and report cards to help your students grow and build relationships. With the right mindset, you can create a feedback loop that will make grading a positive experience for all involved. Grades are the most common pieces of feedback that students receive, and its pivotal that you foster a growth mindset with how you structure this feedback in your classroom.
It can feel overwhelming when it comes to report card time, and you have stacks of papers to grade before you can even tackle report cards. Use tools made for teachers to get the grading done faster from the start. TeacherMade converts your PDF and paper worksheets into digital worksheets that can be auto-graded. With TeacherMade, you can use auto-grading for some or all of the assignments. It only takes a few minutes to convert your worksheets and set up auto-grading.
By setting up auto-grading on your Teacher Made interactivities, you’ll save yourself time while increasing student achievement. Let us show you how to create an auto-graded assignment, what it looks like when it’s turned in, and what the student sees.
Choose one of your auto-grading question types, and click ‘Edit’ on the toolbar. You will then be able to enter the correct answer(s) and assign a point value.
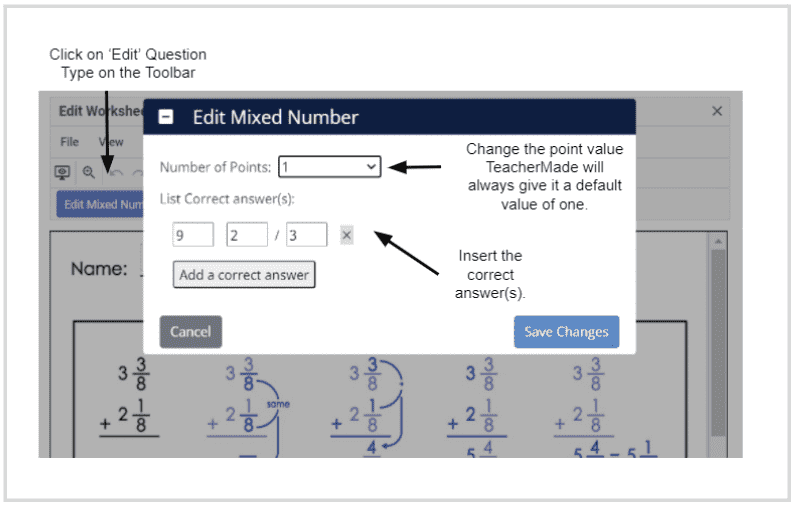
Research shows that the most significant impact on student achievement comes from deliberate practice and timely feedback. Go higher with TeacherMade!
Yes, it is! When assigning an interactive activity to your students, “Step 3 out of 4,” ‘Create Assignment’ will allow you to choose how you want it delivered to your students.
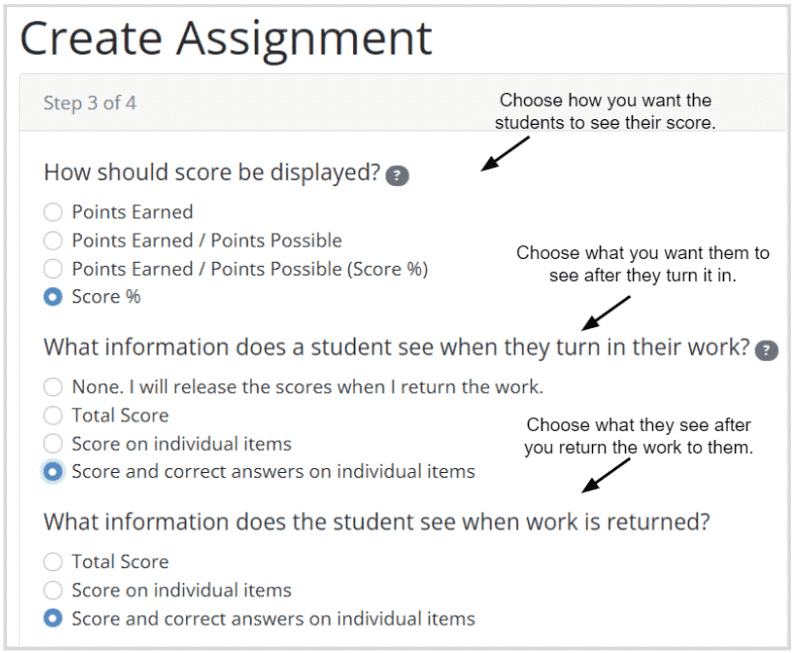
When you let your students see their scores immediately, Teachers report that even their most uncooperative students get engaged. (We call it The TeacherMade Effect.
On the Review Submissions Screen, you will be able to view:
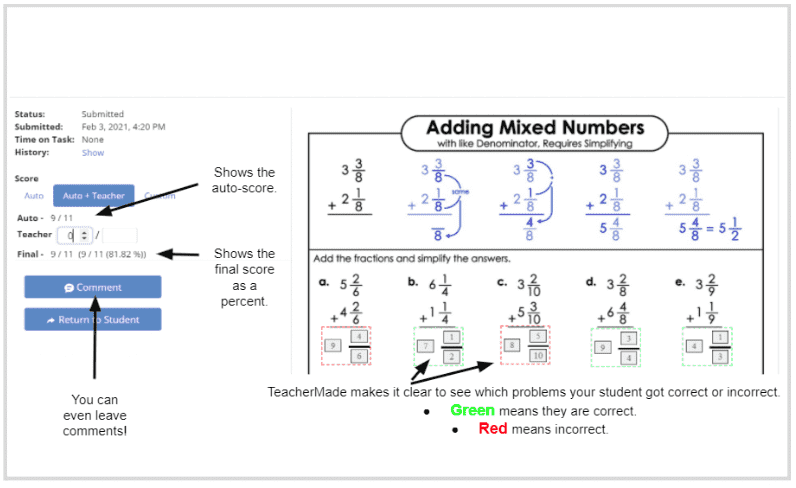
You can even leave those all-important stickers and comments that your students crave!
Students that receive their scores immediately will see their results as soon as they submit their interactivity! You will no longer hear, “When will you be grading this?”
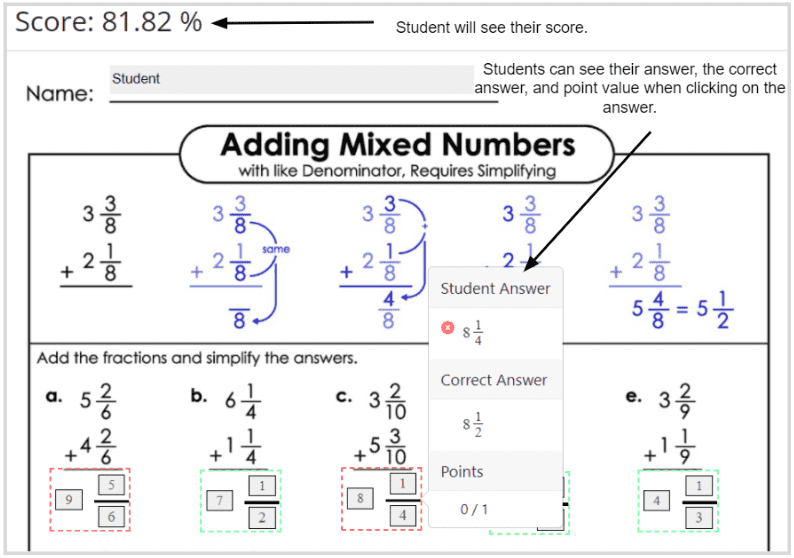
If you haven’t used Auto-Grading yet, now’s the time to give it a try!
It’s the end of the semester, and you are now ready to get those grades out of TeacherMade to put into your grade book. To do this, use the “Export Scores to CSV” on the Worksheet Detail Screen.
Step 1: Click on your assignment.
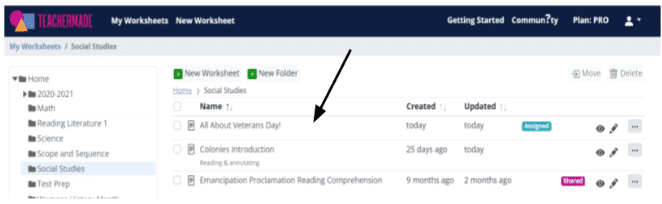
Step 1: Click on your “Export Scores to CSV” on the details screen
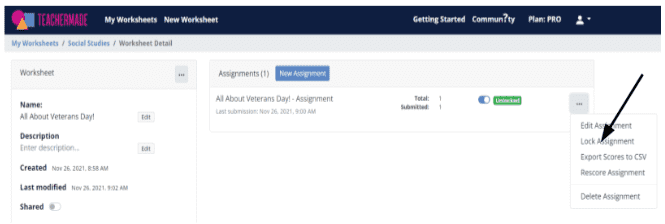
Step 1: Microsoft Excel will be prompted to open with your students scores
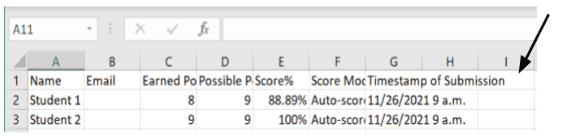
Step 4: Rearrange your CSV columns, if necessary, to match your grade book.
Step 5: Then import the CSV file into your grade book. It’s quick and easy!!
© 2024 All Rights Reserved.