TeacherMade has a new name: Classwork Studio
If you have struggled to make worksheets with Canvas LMS, we have a solution for you. Choose an app that works with Canvas so that you can simplify planning, teaching, and grading online. When your online tools work more seamlessly, you can focus on teaching. And teaching is your superpower.
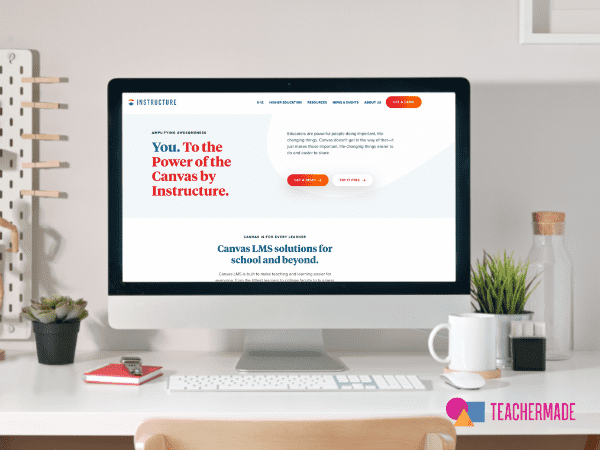
Here are a few reasons to consider setting up TeacherMade with your Canvas LMS platform.
Choose the right tools to get the job done. Canvas LMS is a hub to connect your online learning environment. It’s not ideal for making worksheets that reflect the rigor of your classroom. TeacherMade makes it easy to use worksheets you already use regularly and convert them to online assignments. You can create interactive activities through TeacherMade, and then connect them to Canvas.
Stop taking the time to transfer your grades into Canvas. You eliminate unnecessary extra steps when you create assignments online and link them to your Canvas LMS account. Your students complete assignments through TeacherMade, TeacherMade auto-grades the assignment, and the grades are loaded into the grade book. That’s it.
If you want to add personalized feedback or analyze data, then you have the option to do these things. But you can also put your feet up and practice self-care (you deserve it!).
Don’t hold your class down with too many apps. Let them launch from Canvas LMS to their next step with ease. You will appreciate the reduced amount of questions you have to answer. Your students won’t get frustrated tracking down the correct URL, usernames, and passwords. They can sit down with their Chromebooks and just get to work. You have fewer excuses for lost worksheets when you assign more online worksheets in class. So your students find more success and organization as well.
TeacherMade is the premier online worksheet creator. We take the years of teaching materials you have curated and convert them into online worksheets and assignments. It takes just a few minutes to create an interactive assignment on TeacherMade.
Your classes will now be able to access their TeacherMade assignments directly from their Canvas accounts. When they submit their worksheets, you will be notified and you can use SpeedGrader to review and score students’ work. Ta-da!!! Use the instructions below to get you on your way to an easier day.
In TeacherMade, on the Create Assignment screen, you will name your assignment like usual. Next, you will now choose how to deliver the assignment. To use the Canvas integration, check Canvas, as shown in the screenshot below.
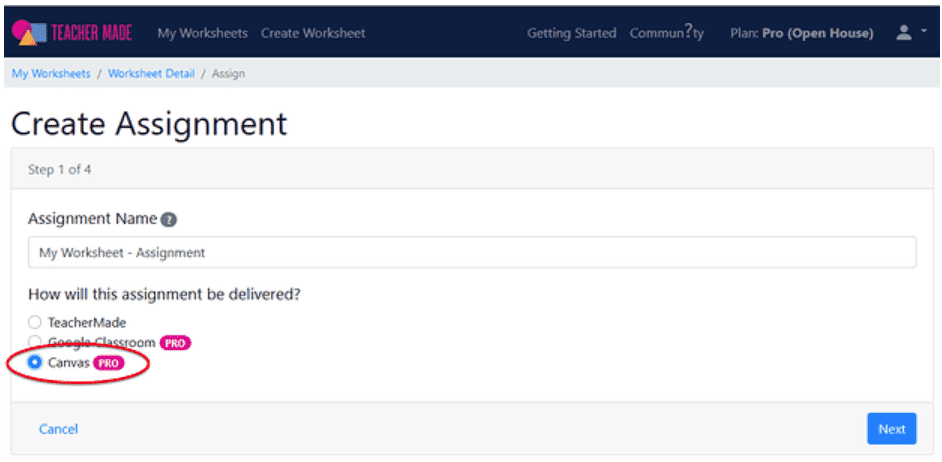
Click “Next” and proceed through the screens to set the options for student scoring and tools. Then click “Save.”
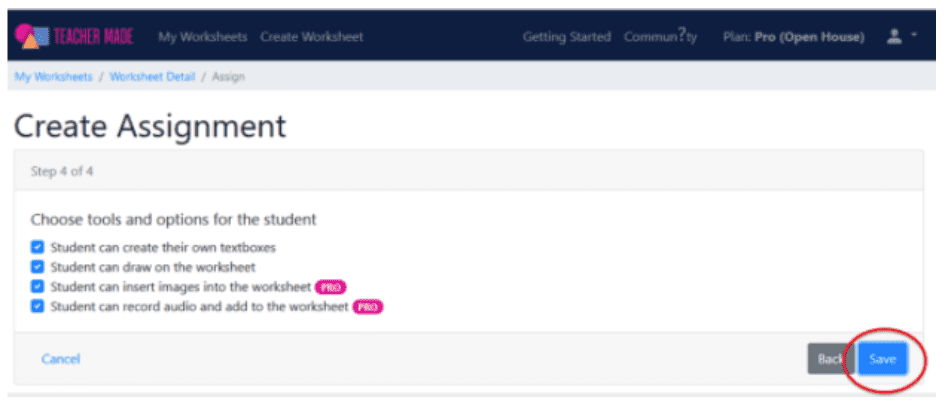
You will then be shown a URL link to your assignment which you will copy and paste into Canvas. But before doing so, please check that TeacherMade is set up as an “App” for use in your Canvas course(s).
Open up Canvas on a new browser tab. If you don’t see TeacherMade listed on the left-side menu of your Canvas course, follow these directions to get TeacherMade linked to your course.
Once you’re certain TeacherMade is set up in your Canvas course, click the “Copy to Clipboard” button to place the assignment URL onto your clipboard.
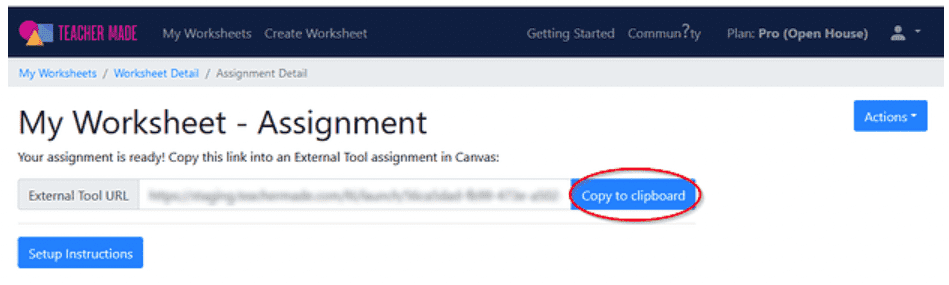
Switch over to your Canvas course and click on “Assignments” in the left menu.
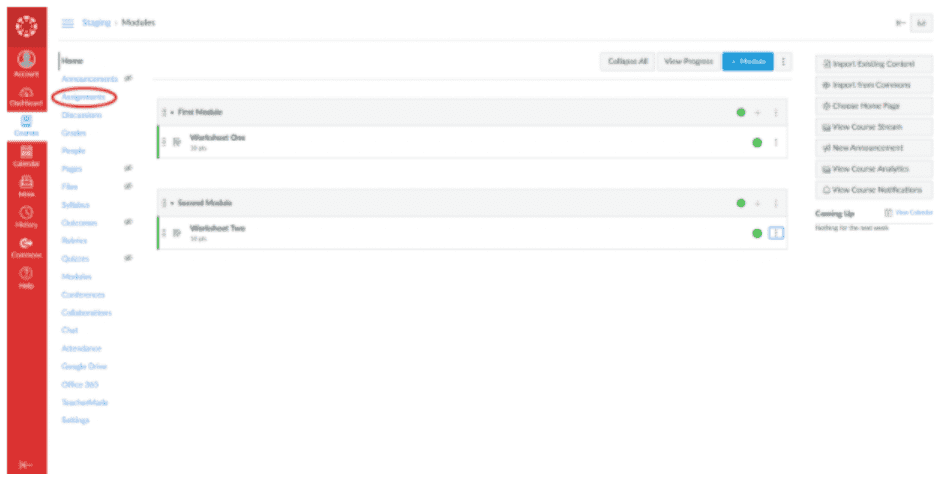
Click “+ Assignment” to add a new assignment.
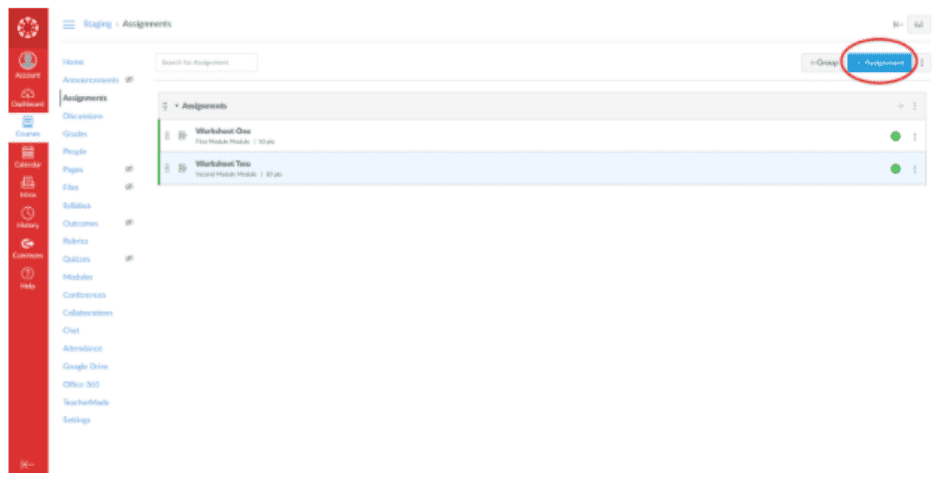
Enter the fields required to set up a Canvas assignment just as you normally would. For “Submission Type,” choose “External Tool” in the drop-down. Then paste the TeacherMade link in the field labeled “Enter or Find an External Tool URL.” WARNING: DO NOT CLICK “FIND” as doing so will cause you to start singing and flapping your arms.
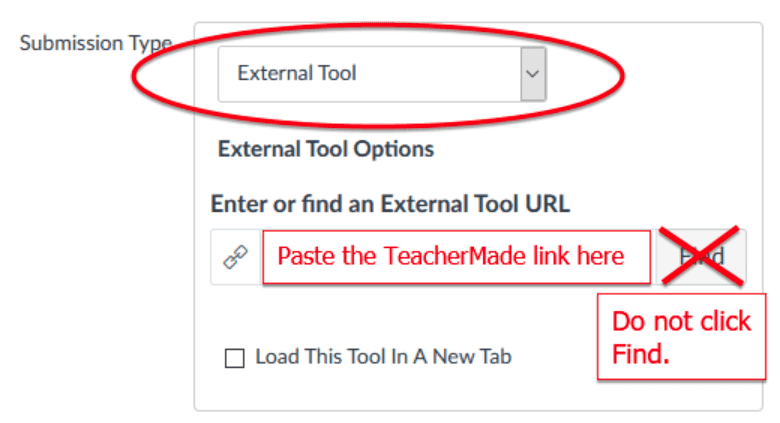
When you’re done entering your assignment settings, click “Save & Publish.”
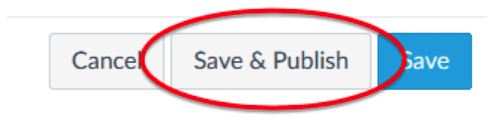
Woohoo! You’ve created a TeacherMade assignment in your Canvas course! Students will be able to launch the assignment directly within Canvas. You can also use SpeedGrader to grade any submissions. It’s a good day.
© 2024 All Rights Reserved.